NFS сервер на системе семейства Linux – это классическое и наиболее распространенное решение при организации службы NFS в сети. В интернетах можно найти множество инструкций по настройке NFS сервера на Linux/UNIX. А я вот наперекор интернетам решил проверить: можно ли установить службы NFS на ОС семейства Windows и воспользоваться ими в практических целях. В этой статье я опишу процесс установки Services for UNIX 3 на сервере Windows 2003 R2, а также настройку получившегося сервера NFS (при помощи службы User Name Mapping) для резервного копирования виртуальных машин VMware ESXi .
Сначала нужно скачать и установить дистрибутив Windows Services for UNIX (SFU). http://www.microsoft.com/downloads/en/details.aspx?FamilyID=896c9688-601b-44f1-81a4-02878ff11778&DisplayLang=en . Распакуем скачанный архив и запустим установочный файл setup.exe.
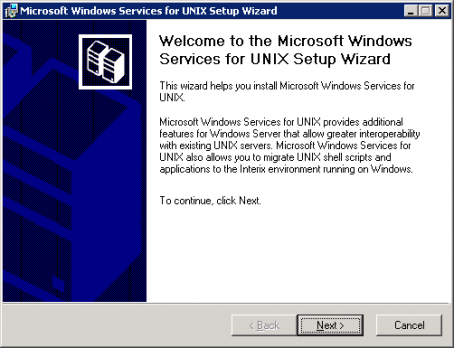
Нажмите Next.
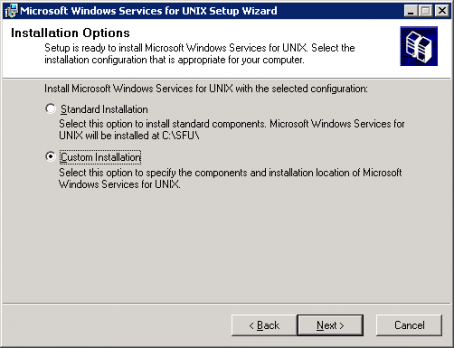
Выберите Custom Installation и затем Next.
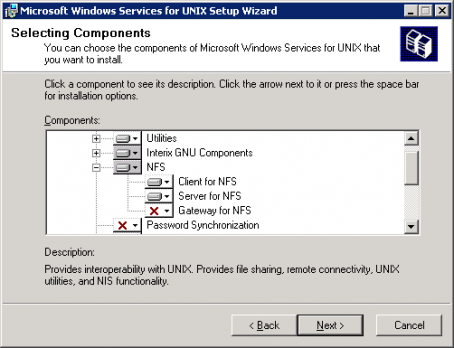
В разделе NFS выберите компоненты «Client for NFS» и «Server for NFS».
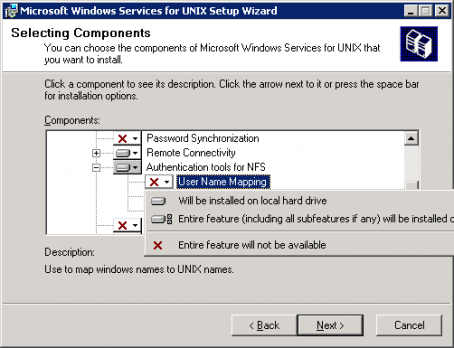
Чуть ниже найдите раздел «Authentication tools for NFS» и отметьте для установки «User Name Mapping». Нажмите Next.
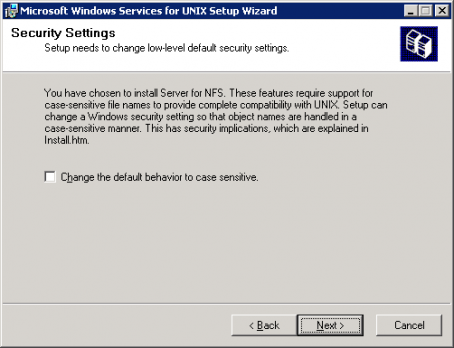
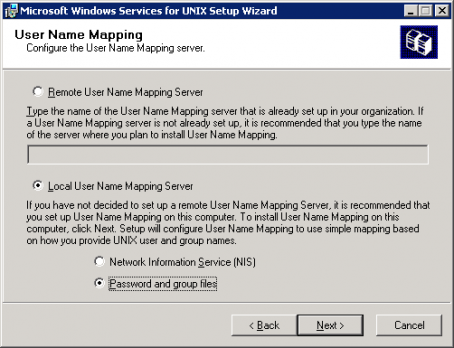
Выберите «Local Mapping Server», а также «Password and group». И опять Next.
Откроем проводник Windows Explorer и создадим каталог, в котором будут храниться файлы с группами и паролями серверов VMware ESXi (это два файла password и group).
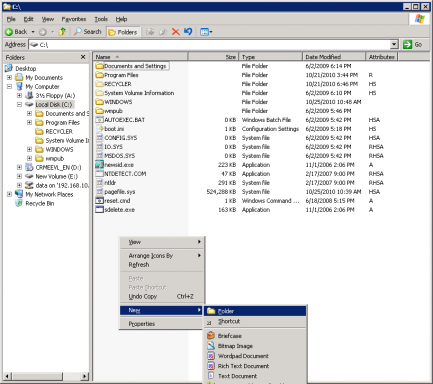
Для этих целей я создал каталог C:\SFU. К сожалению, в процессе установки SFU, все существующие в данной папке фалы password и group будут перезатерты, и придется копировать их заново. Однако для корректной работы установщика, необходимо чтобы в этой папке эти файлы все-таки находились. Ну что-ж, создадим их.
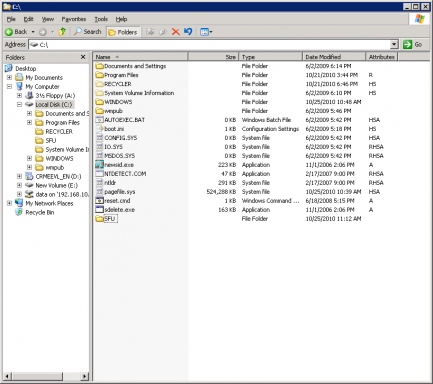
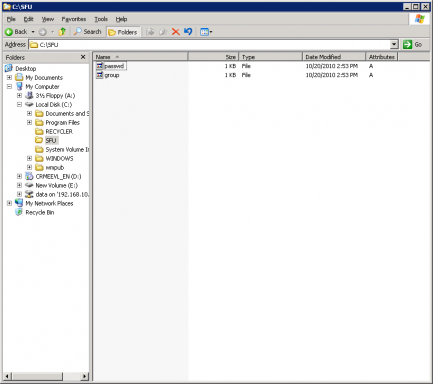
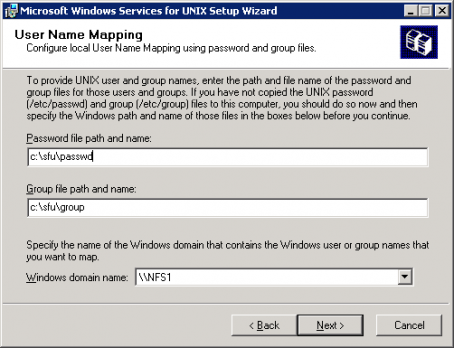
Введите путь к файлам password и group.
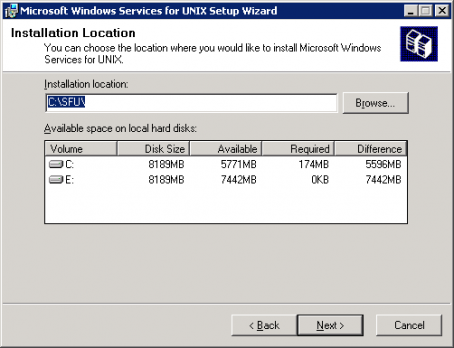
Затем Next, после чего запустится процесс установки.
Настраиваем сопоставление пользователей (User Name Mapping)
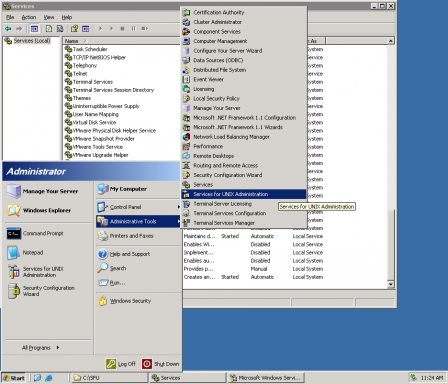
Идем в Start > Administrative Tools > Services for UNIX Administration.
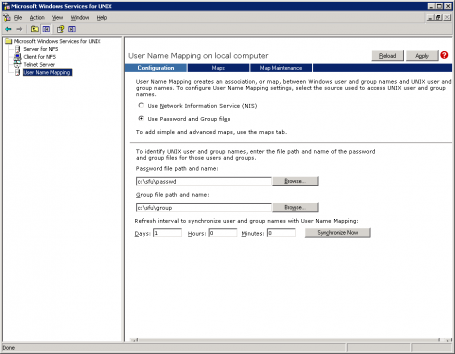
В левой панели перейдем в раздел «User Name Mapping», после чего в средней панели сверху нажмем Maps.
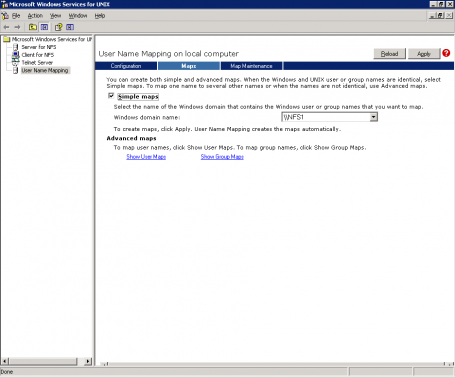
Снимем галочку с «Simple maps», а затем в раскрывшемся «Advanced maps», жмем на Show User Maps.
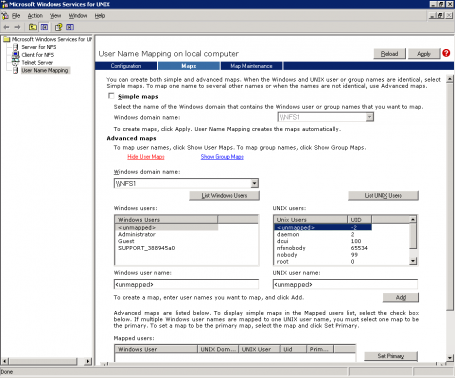
Теперь жмем на кнопки «List Windows Users» и «List UNIX Users».
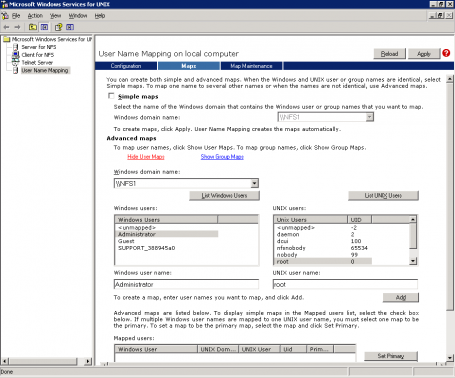
Теперь мы должны создать сопоставление между пользователями Windows и UNIX, я сопоставил пользователя root (UNIX/ESXi) с учетной записью Administrator. Затем жмем Add.
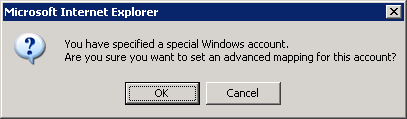
OK.
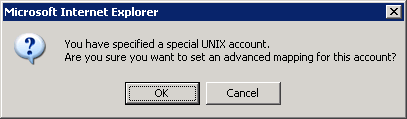
OK.
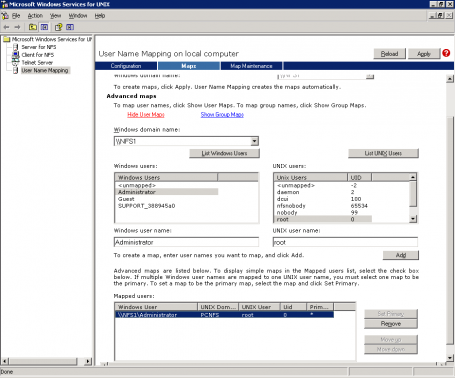
Теперь в окне можно увидеть, что у нас появилось первое сопоставление пользователей. В случае необходимости можно создать также сопоставление групп между Windows и Unix, но в этом примере в такой настройке необходимости нет.
Жмем Apply и закрываем окно.
Теперь нужно настроить папку, которую планируется «расшарить» при помощи службы NFS. Для чего щелкаем правой кнопкой по выбранной папке и жмем Properties.
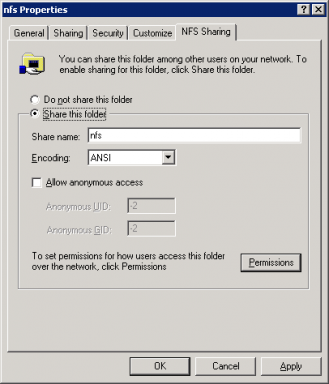
Перейдем на вкладку NFS Sharing, где необходимо выбрать «Share this folder». Затем нужно назначить разрешения на этот ресурс (кнопка Permissions).
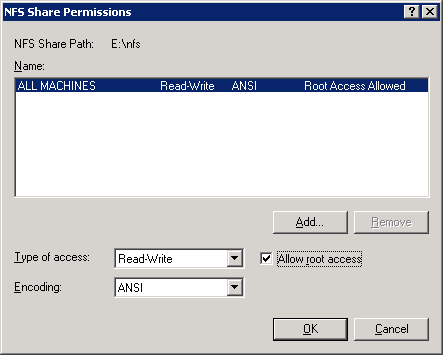
Тип доступа: Read-Write, а также галочкой отметим «Allow root access». Это, конечно не самая безопасная конфигурация, вы можете ее настроить в зависимости от ваших потребностей. Жмем OK.
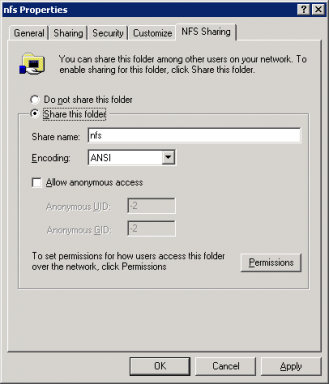
OK.
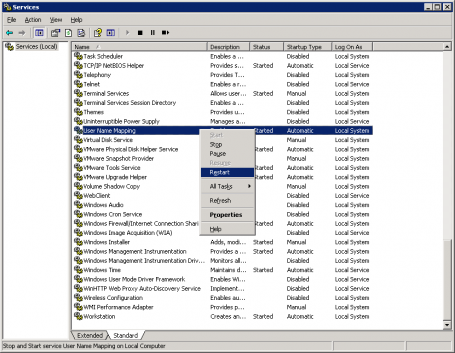
Открываем MMC оснастку Службы (Services), в которой нужно запустить службы User Name Mapping.
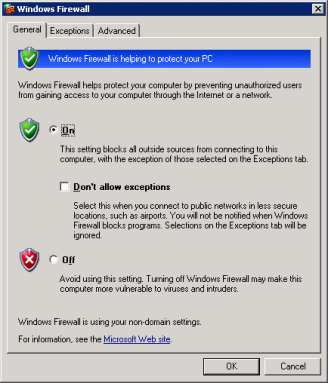
Для работы NFS требуется открыть некоторые сетевые порты, в моем случае, я просто остановлю службу Windows firewall.
Подключаем VMware ESXi к хранилищу NFS
Запускаем наш клиент vSphere Client.Находим нужный нам сервер ESXi host, переходим на вкладку Configuration, и в разделе оборудования (Hardware) жмем Storage.
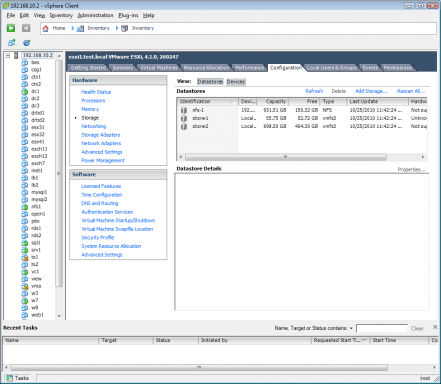
Добавляем новое хранилище типа NFS (Network File System).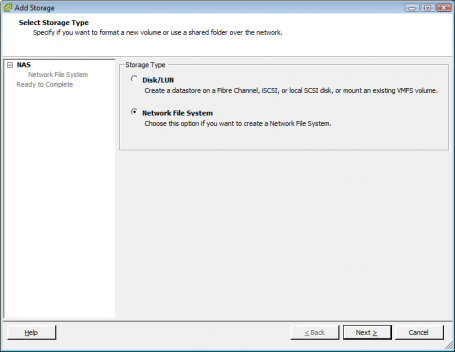
В окне настройки хранилища NFS, укажем имя/ IP адрес нашего Windows сервера, также нужно задать каталог (/nfs) и задать имя данного хранилища NFS в системе ESXi.
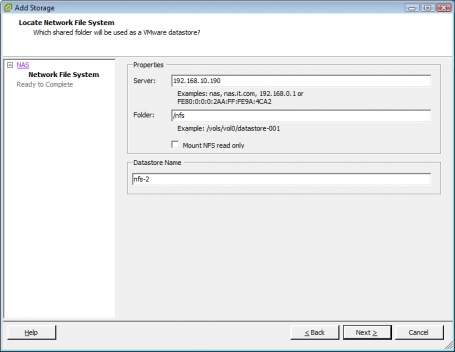
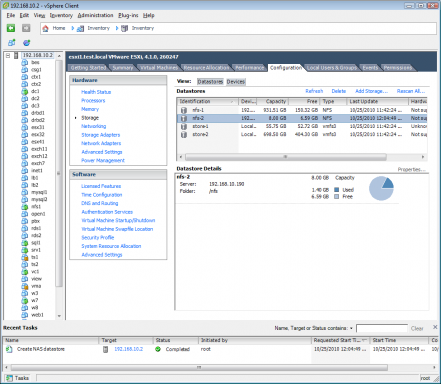
Вот и все! Мы настроили NFS папку на Windows, которую подключили в качестве хранилища в ESXi. Это хранилище можно использовать для хранения образов дистрибутивов, или дешевого хранилища для резервных копий виртуальных машин. Кроме того, я заметил, что производительность операций чтения/записи на сервере Windows NFS достаточно высокая!

