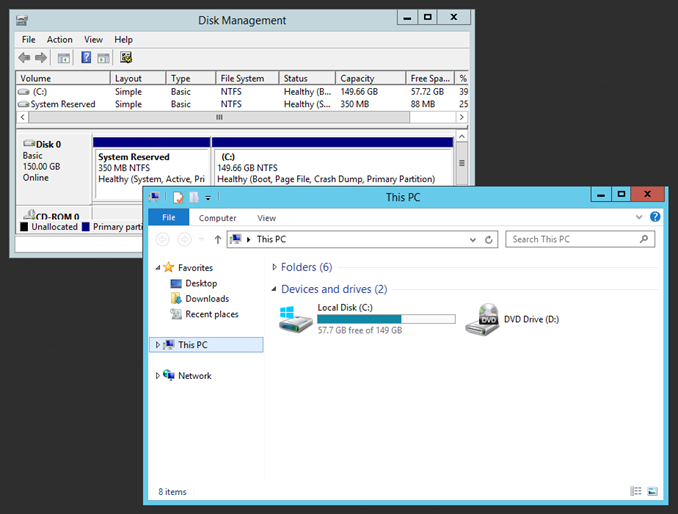Допустим, у нас уже есть готовая виртуальная машина с установленной операционной системой Windows Server на VMware Workstation с общим дисковым пространством в 30 ГБ. На этой системе мы думаем протестировать функциональность WSUS, а это означает, что нам потребуется много свободного места (порядка нескольких ГБ) для загрузки выбранных обновлений. В этом случае придется либо добавить (примонтировать) новый виртуальный диск в виртуальную машину, либо увеличить существующий диск в соответствии с нашими требованиями.
Из этой статьи вы узнаете, как увеличить (расширить) размер диска с помощью VMware Workstation.
Примечание 1: Чтобы выполнить следующие шаги, необходимо выключить ВМ.
Примечание 2: Если у вас есть сохраненные снимки (snapshots), вы не сможете расширить виртуальный диск. Сначала вам необходимо будет удалить имеющиеся снапшоты.
Примечание 3: Если ваша виртуальная машина имеет ссылку на копию (linked clones), вы не сможете расширить пространство.
Расширение размера жесткого диска в виртуальной машине с Windows выполняется следующим образомю
Щелкните правой кнопкой мыши по выбранной виртуальной машине, затем перейдите в пункт меню «Settings», после этого откроется окно с настройками виртуальной машины.
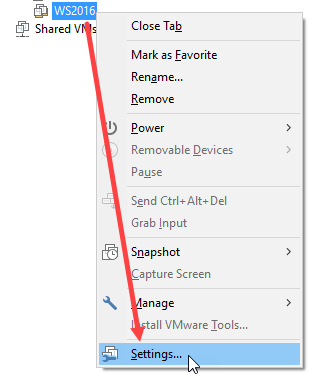
Перейдите в раздел «Hard Disk» и нажмите кнопку «Expand». При включенной виртуальной машины эти параметры будут не доступны.
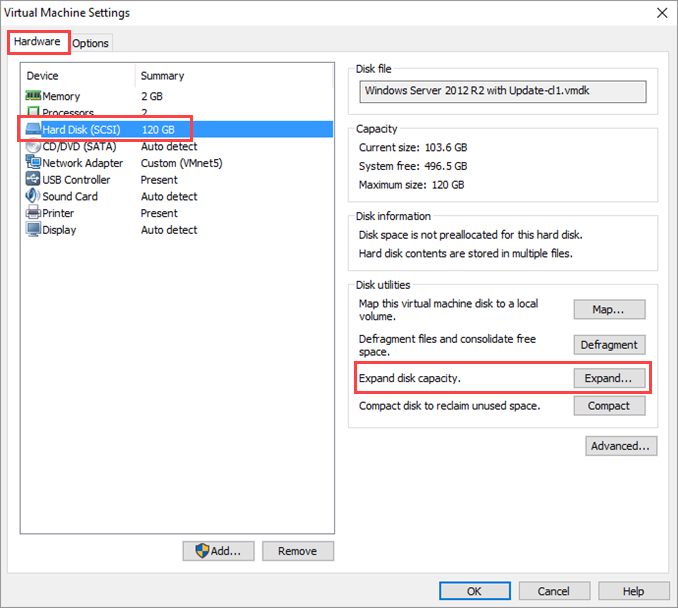
В появившемся окне введите необходимый размер жесткого диска виртуальной машины и нажмите кнопку «Expand».
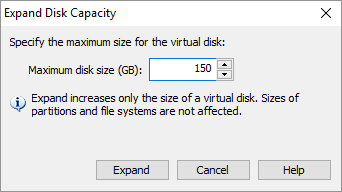
После этого на экране появиться сообщение, в котором говориться, что диск был увеличен.
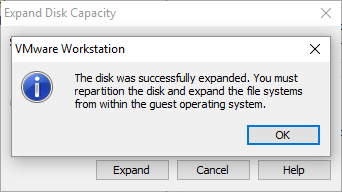
Необходимо расширить диск внутри гостевой операционной системы. Эти действия нужно будет выполнять в ВМ с Windows Server.
Нажмите «ОК», чтобы закрыть все окна и запустите виртуальную машину.
После того как виртуальная машина загрузиться и вы войдете в систему под своей учетной записью, откройте консоль управления дисками «Disk Management». Мы видим, что диск, на котором установлена наша операционная система, увеличился в размере и появилась неразмеченная область.
Щелкните правой кнопкой мыши на диске и в появившемся меню выберите пункт «Extend Volume».
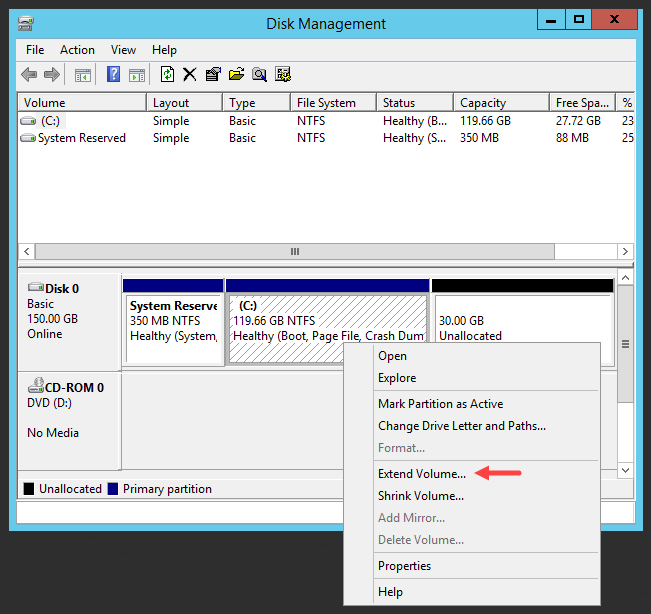
После этого запустится мастер расширения дисков Windows Extend Volume Wizard. Для продолжения нажмите «Next».
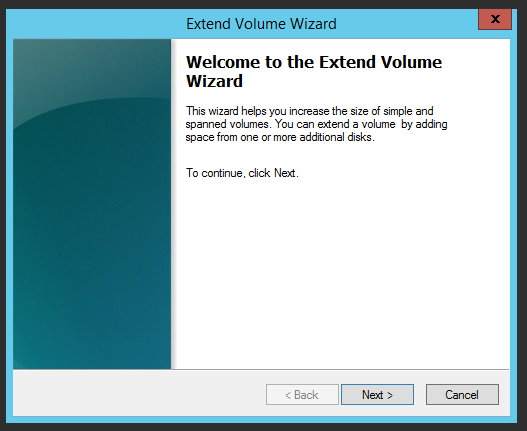
Выберите свободное пространство и нажмите кнопку «Add», затем нажмите кнопку «Next», после этого существующий диск будет расширен.
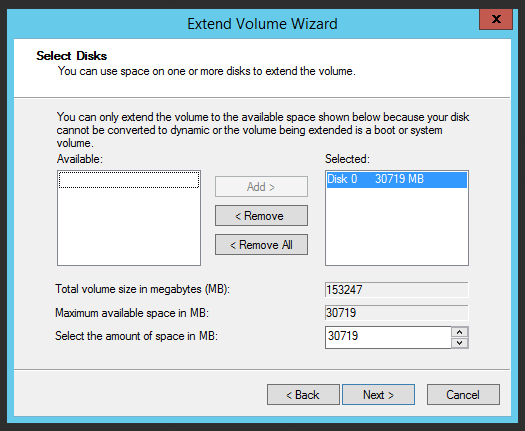
Для завершения процесса нажмите кнопку «Finish».
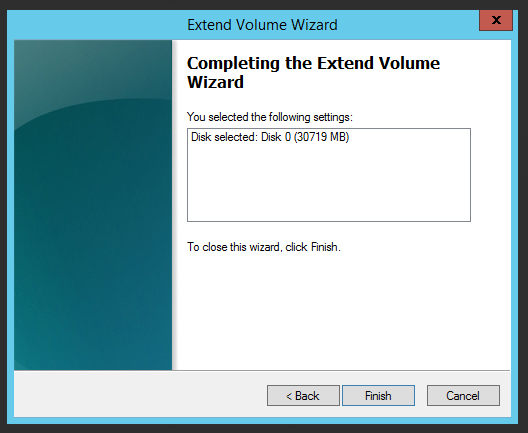
Теперь, открыв проводник, вы увидите, что размер жесткого диска вашей виртуальной машины увеличился до указанного ранее значения.