В этой статье мы рассмотрим особенности развертывания и управления сервера Hyper-V на Windows Server 2016 Core.
Установка роли Hyper-V
Если вы в первый раз устанавливаете Hyper-V, вы возможно будете поражены как просто установить эту роль на Windows Server. Для этого вам понадобится выполнить всего одну команды в командной строке PowerShell с повышенными привилегиями.
Install-WindowsFeature Hyper-V
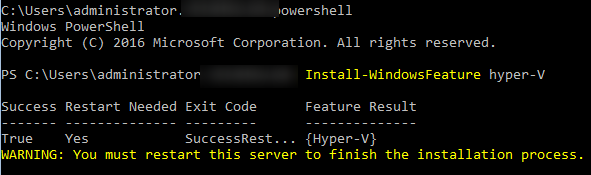
Осталось дождаться окончания установки роли и перезагрузить хостовой сервер.
Удаленное управление Hyper-V
Т.к. в Windows Server 2016 Core отсутствует графический интерфейс, то управлять им придется из командной строки. Однако для полноценного управления лучше использовать графическую консоль Hyper-V Manager. Эту консоль можно установить на любой другой сервер с GUI или рабочую станцию администратора и управлять сервером Hyper-V удаленно. Чтобы разрешить удаленное подключение консолью диспетчера Hyper-V Manager к нашему серверу, необходимо включить некоторые правила на встроенном фаейрволе. Итак, чтобы предоставить возможность удаленного подключения к серверу Hyper-V, на нем нужно выполнить следующие команды:
Enable-NetFireWallRule -DisplayName “Windows Management Instrumentation (DCOM-In)”
Enable-NetFireWallRule -DisplayGroup “Remote Event Log Management”
Enable-NetFireWallRule -DisplayGroup “Remote Service Management”
Enable-NetFireWallRule -DisplayGroup “Remote Volume Management”
Enable-NetFireWallRule -DisplayGroup “Windows Firewall Remote Management”
Enable-NetFireWallRule -DisplayGroup “Remote Scheduled Tasks Management”
Enable-NetFirewallRule -DisplayGroup “Remote Volume Management”
Если же вы совсем хотите отключить файервол, выполните команду.
Get-NetFirewallProfile | Set-NetFirewallProfile -enabled false
Настройка Hyper-V
Итак, теперь пора перейти к настройке сервера. Для этого запустите консоль Hyper-V Manager на рабочей станции администратора и, щелкнув ПКМ по корню консоли выбрать пункт меню Connect to Server. В открывшемся окне нужно выбрать, что вы хотите управлять удаленным компьютером и указать его имя/ IP адрес. В том случае, если сервер Hyper-V не в домене, а вы должны подключиться к нему под учетными данными другого пользователя, поставьте галку Connect as another user и укажите данные пользователя (эта опция появилась в Hyper-V 2016).
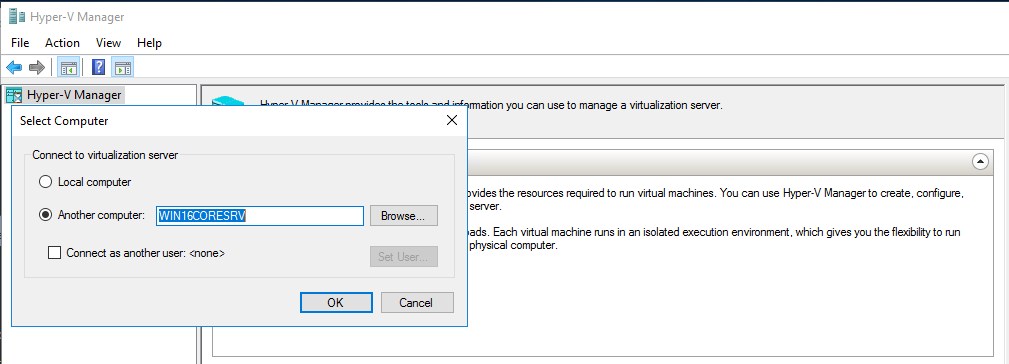
Теперь когда вы удаленно подключились к серверу Hyper-V, можно переходить к его настройке. В первую очередь нужно указать, что файлы виртуальных машин Hyper-V должны хранится на диске достаточного объема (желательно чтобы это был не системный диск). Для этого, откройте свойства сервера Hyper-V и измените пути в разделах Virtual Hard Disks и Virtual Machines.
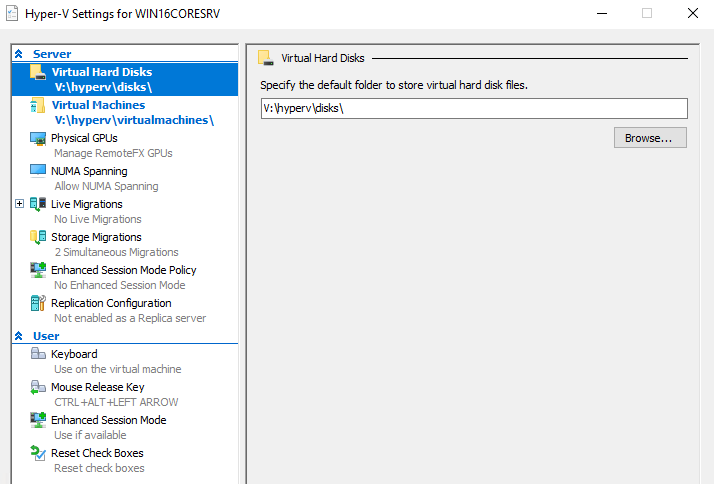
Теперь можно настроить виртуальную сеть. В этом примере я создам внешнюю сеть, которая будет привязана к физическому сетевому адаптеру (LAN). Выберите меню действий сервера Hyper-V, а затем пункт Virtual Switch Manager.
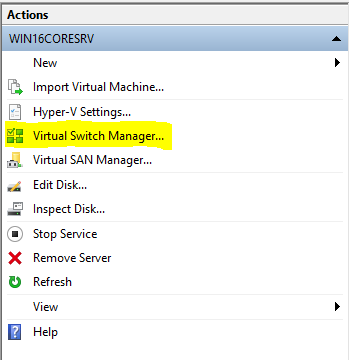
Выберите тип виртуального коммутатора — External Virtual Switch.
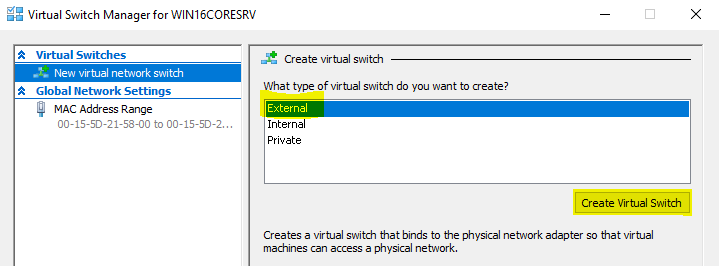
Задайте имя для него. У нас это будет PublicNetwork. Осталось выбрать сетевой адаптер сервера (LAN), который будет подключен к нашему виртуальному коммутатору.
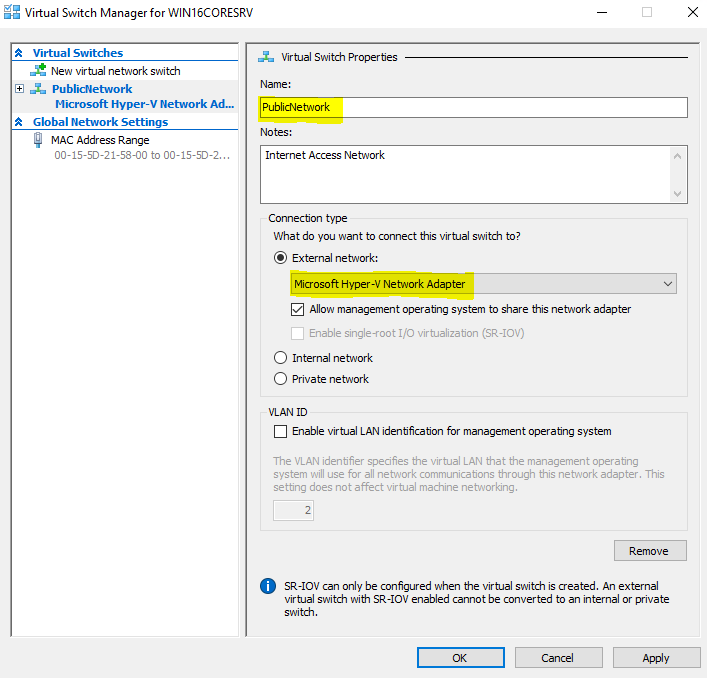
В этой конфигурации вы уже можете создавать виртуальные машины. Об этом мы поговорим в одной из следующих статей.
Замечание относительно Nested Virtualization. В Windows 2016 Microsoft добавила возможность запускать сервера Hyper-V в качестве виртуальных машин на физическом сервере Hyper-V. Эта возможность называется Nested Virtualization (Вложенная виртуализация). Как правило, такую конфигурацию следует использовать в тестовых или демонстрационных целях. Предварительно для подобной вложенной ВМ с Hyper-V нужно выполнить команду
Set-VMProcessor -VMName "TestVM" -ExposeVirtualizationExtensions $true

