В этом статье мы покажем, как развернуть виртуальную машину и устанавливать на нее гостевую операционную систему Windows 10 или 11, или Windows Server 2022/2019/2016 на гипервизоре Proxmox Virtual Environment.
Выполните подготовительные шаги:
- Скачайте Windows Media Creation Tool (https://www.microsoft.com/en-us/software-download/windows10) и создайте ISO файл установочного образа с нужной вам версией Windows;
- Скачайте ISO образ с драйверами VirtIO для WIndows (https://fedorapeople.org/groups/virt/virtio-win/direct-downloads/stable-virtio/virtio-win.iso). Это набор паравиртуализированных драйверов для KVM/Linux, который обеспечит более высокую производительность виртуальных устройств, чем встроенные эмулированные драйвера
Загрузите оба ISO файла в хранилище PVE.
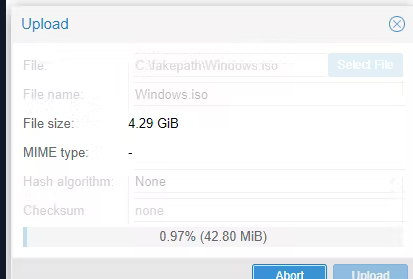
Создать виртуальную машину Windows на Proxmox VE
Теперь нужно создать новую виртуальную машину Proxmox для развертывания гостевой Windows.
- Откройте веб интерфейс управления Proxmox VE (WAC) и нажмите кнопку Create VM;
- Укажите имя ВМ;
- Перейдите на вкладку OS и выберите установочный ISO образ Windows 10, который вы загрузили ранее. Proxmox должен автоматически определить тип ОС в образе и указать тип гостевой ОС виртуальной машины (Microsoft Windows version 10/2016/2019);
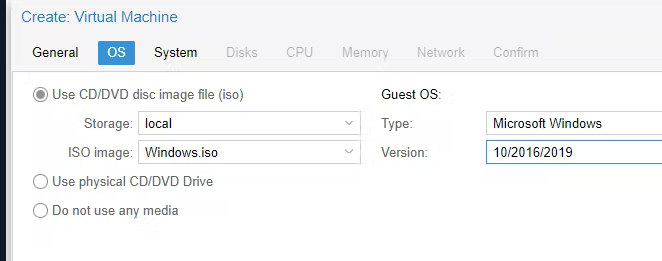
- Перейдите на вкладку System и включите опцию Qemu Agent и выберите тип контроллера дисков VirtIO SCSI;
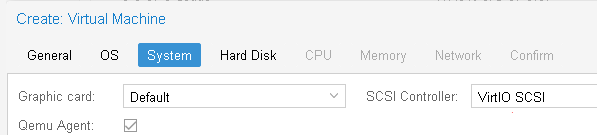
- Затем перейдите на вкладку Hard Disk и настройте параметры диска виртуальной машины (Bus/Device: SCSI (по умолчанию используется IDE), Storage: выберите хранилище ProxMox где будет хранится виртуальный диск, укажите размер виртуального диска (не менее 25 Гб). Здесь можно выбрать один из двух типов виртуальный дисков raw (лучшая производительностью) или qcow2 (расширенный функционал и поддержка снапшотов). Также вы можете пробросить физический диск или USB флешку в виртуальную машину Proxmox VE. Здесь можно включить опцию кэширования Write back и режим Discard (для более эффективной очистки удаленных данных, это аналог TRIM для SSD). Это увеличит быстродействие, но есть некоторые риски потери данных;
- На вкладках CPU и Memory укажите сколько ядер вы хотите выделить для виртуальной машины (не менее 2 vCPu типа kvm64) и размер оперативной памяти (не менее 2Гб);
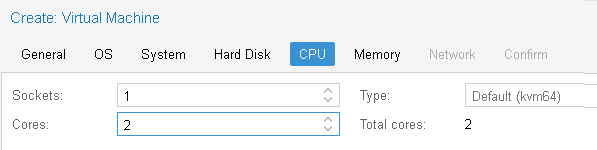
- Перейдите на вкладку Network. Выберите тип виртуальной карты VirtIO (paravirtualized) вместо Intel E1000. Отключите опцию Firewall, если вы будете использовать встроенный Windows Defender Firewall в гостевой ОС;
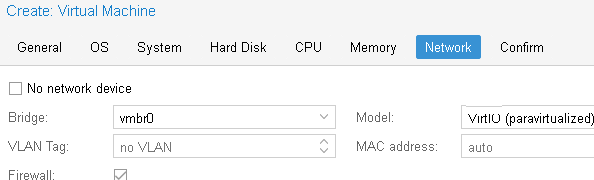
- Проверьте настройки и нажмите Finish чтобы создать ВМ;
- После того, как вы создали новую виртуальную машину в Proxmox для Windows, откройте ее настройки и добавьте еще один CD/DVD привод. Подключите в него ISO файл с VirtIO драйверами;
По умолчанию в качестве прошивки виртуальной машину используется эмуляция BIOS x64 (SeaBIOS).
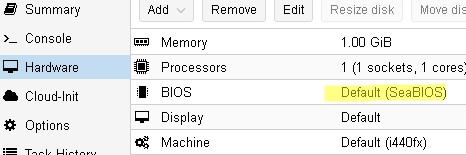
Если вы хотите использовать UEFI для ВМ, измените тип BIOS на OVMF (UEFI) и добавьте EFI раздел для ВМ.
Его можно добавить вручную Add -> EFI Disk, или включить опцию Add EFI Disk при создании ВМ.
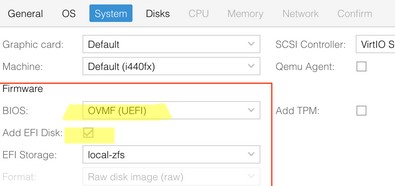
Для Windows 11 придется также включить режим TPM 2.0, включить опцию Pre-Enroll keys и выбрать ваше хранилище в качестве TPM Storage.
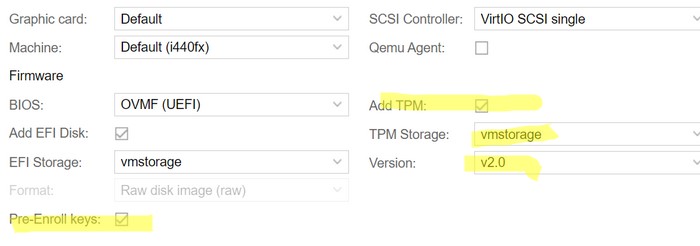
Если вы планируете запускать WSL внутри виртуальной машины Windows 10 или 11, нужно включить поддержку вложенной виртуализации (Nested Virtualization) на Proxmox. Для этого нужно изменить в настройках CPU тип с default (kvm64) на host.
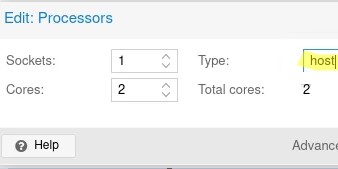
Установка гостевой Windows в ВМ Proxmox
Теперь вы может приступить к установке гостевой операционной системы Window в виртуальную машину Proxmox.
- Запустите ВМ, нажав Start. Нажмите кнопку Console чтобы открыть экран виртуальной машины;
- Установка Windows должна запуститься автоматически;
- Установщик Windows Setup не сможет определить диски вашей ВМ. Поэтому вам нужно вручную загрузить ему VirtIO драйвера контроллера диска;
- Нажмите кнопку Load Driver и укажите путь к каталогу \amd64\w10\ на диске с драйверами VirtIO;
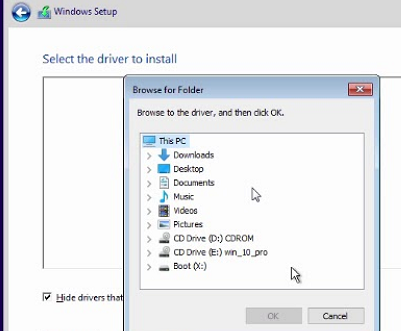
- Установите драйвер Red Hat VirtIO SCSI pass-throught controller (NetKVM\w10\amd6\vioscsi.inf);
- Windows 11 требует наличия подключения к Интернету после установки ОС для подключения к Microsoft Account. Вы можете сразу загрузить сетевой драйвер «Redhat VirtIO Ethernet Adapter» из каталога \NetKVM\w10\amd64;
- После установки драйвера установщик Windows увидит ваш диск, и вы сможете продолжить установку;
- Завершите установку Windows в виртуальную машину. После этого нужно установить драйвера VirtIO для сетевой карты и других устройств. Для этого откройте диспетчер устройств Windows (devmgmt.msc). Найдите в списке неизвестные устройства. Щелкните по устройству и выберите Update Driver -> Browse my computer for driver software и укажите путь к диску с драйверами VirtIO. Вам нужно установить как минимум следующие драйвера Redhat VirtIO Ethernet Adapter (\NetKVM\w10\amd64), VirtIO Balloon Driver (\Balloon\w10\amd64) Подробнее это описано в статье Установка драйверов KVM VirtIO в виртуальной машине Windows;
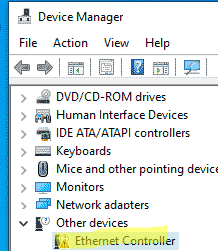
- После установки всех драйверов установите VirtIO Агент (\guest-agent\quemu-ga-x86_64.msi). Это аналог VMware Tools и Hyper-V Integration Services, который позволяет отправлять информацию о гостевой ОС в гипервизор Proxmox;
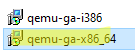
- Запустите установку virtio-win-gt-x64.msi из корня диска. Укажите драйвера и службы, которые нужно установить дополнительно.
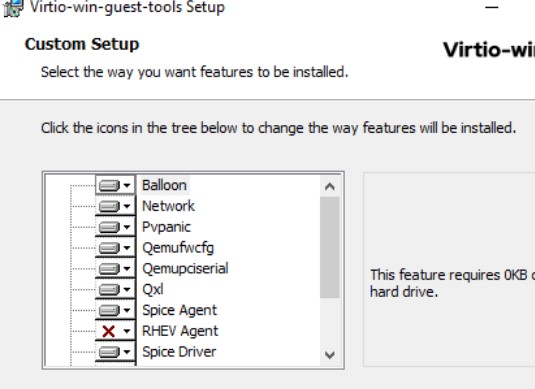
Откройте консоль PowerShell и проверьте, что служба QEMU Guest agent запущена в Windows:
Get-Service QEMU-GA
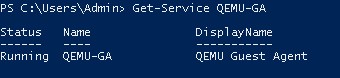
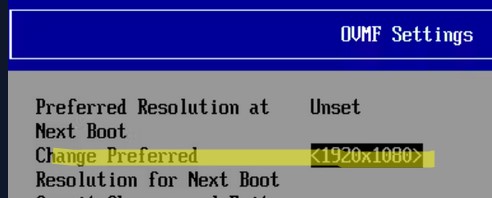
На этом настройка виртуальной машины Windows на Proxmox закончена. Вы можете продолжить настройку параметров Windows в гостевой ОС (имя компьютера, параметры сетевого подключения, установить необходимые программы, добавить в домен Active Directory и т.д.).

