В прошлой статье мы говорили о возможностях отката/возврата к предыдущей версии ESXi (https://vmblog.ru/kak-otkatit-esxi-6-5-i-vernutsya-k-predydushhemu-bildu/)на хосте виртуализации. Подобный откат в некоторых случаях может вызвать проблемы совместимости, одной из таких проблем является совместимость версии ESXi и используемой версии VM Hardware (виртуального аппаратного обеспечения ВМ). При попытке запуска виртуальной машина с более высокой версией VM Hardware на старой версии ESXi (которая не поддерживает новый формат оборудования), вы получите сообщение об ошибке и не сможете запустить ВМ.
This virtual machine uses hardware version x, which is no longer supported. Upgrade is recommended.
![]()
Для решения таких проблем VMware предлагает три способа понижения версии аппаратного обеспечения виртуальной машины:
- Возврат к снапшоту ВМ, сделанному до апгрейда (если апгрейд выполнен давно, вероятность долгосрочного хранения такого снимка небольшая)
- Конвертация ВМ с помощью утилиты VMware vCenter Converter Standalone, в процессе которой можно выбрать требуемую версию виртуального «железа»
- Создание новой ВМ с нужным уровнем совместимости VM Hardware и переподключения к ней диска vmdk имеющейся виртуальной машины
В этом примере мы покажем процесс понижения версии VM Hardware с версии 13 до 11.
Для начала, создадим новую виртуальную машину с помощью веб интерфейса vCenter (New Virtual Machine ).

Укажите, что вам нужна новая ВМ (Create a new virtual machine).
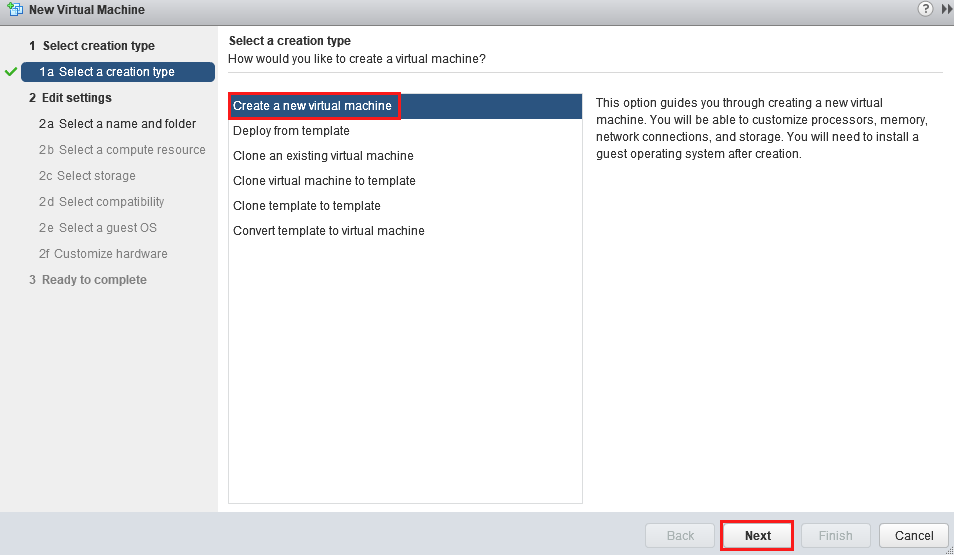
Введите новое уникальное имя виртуальной машины и укажите датацентр, кластер и хост, на котором она будет расположена. Имя должно отличаться от имени старой ВМ, в дальнейшем его можно будет изменить (Переименование виртуальных машин в VMware ESXi).
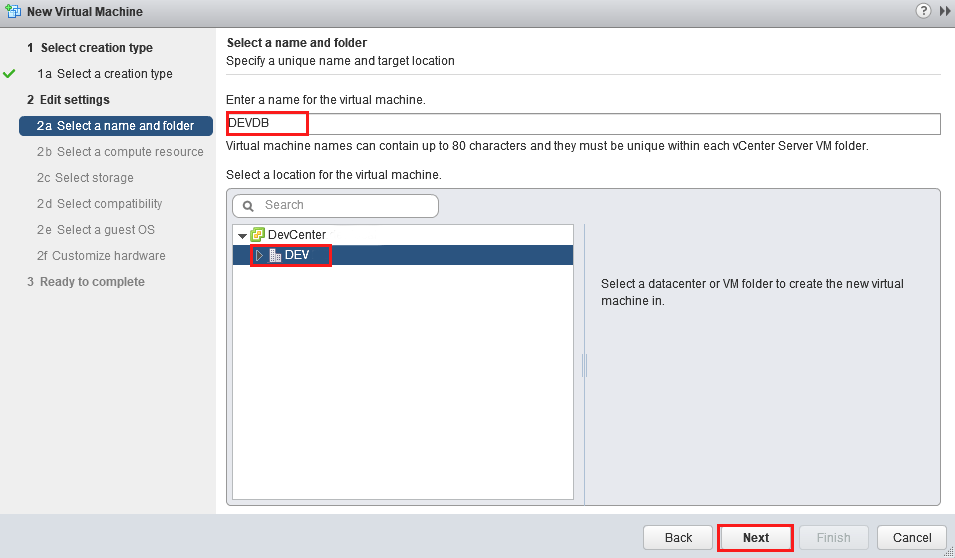
Укажите хранилище, на котором будут расположен конфигурационный файл ВМ и ее диски.
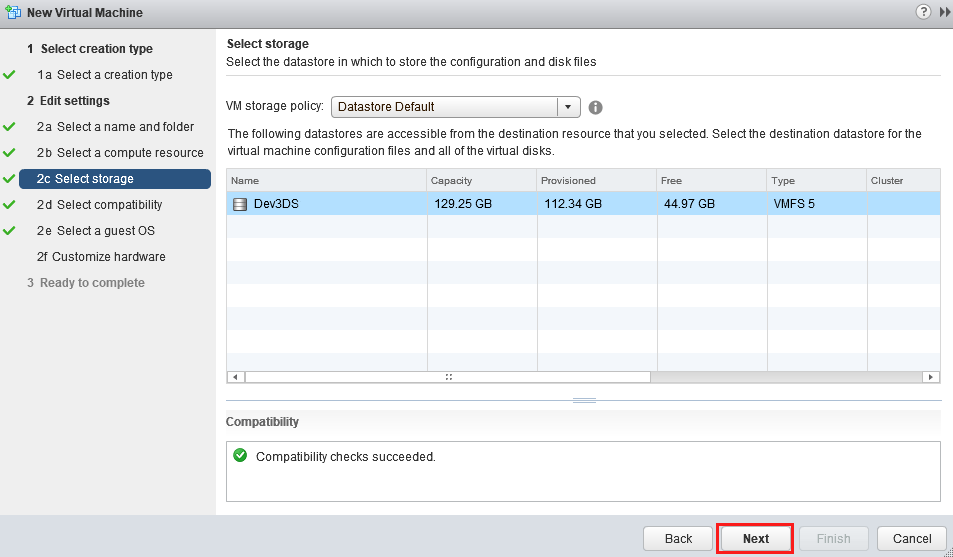
На следующем шаге нужно будет указать уровень совместимости ВМ. В нашем случае нужно выбрать ESXi 6.0 and later, что означает использование 11 версии виртуального «железа».
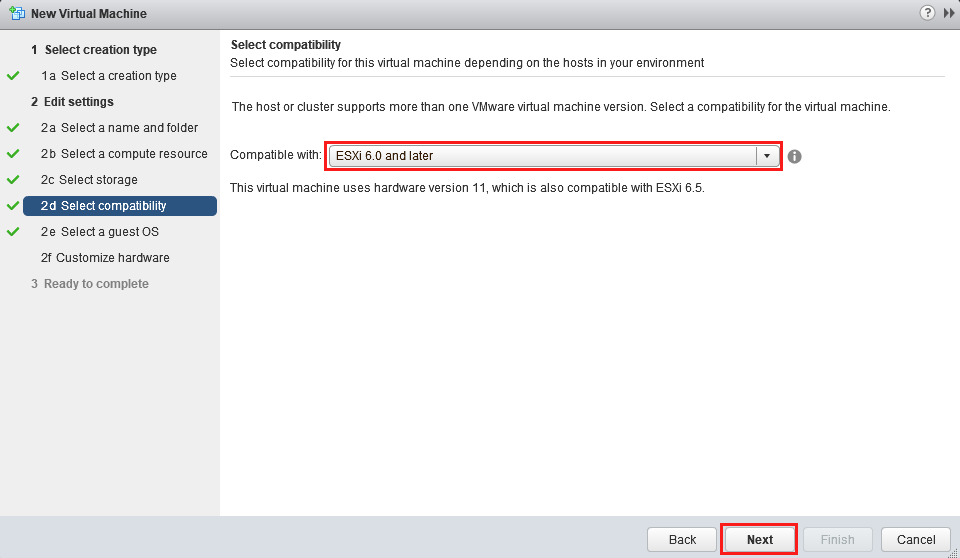
Выберите семейство и версию гостевой ОС.
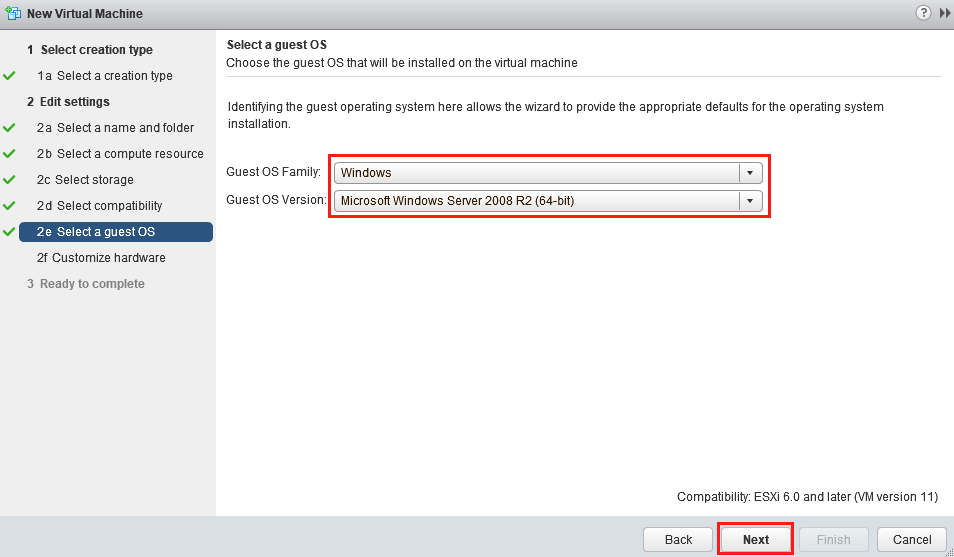
Теперь нужно переподключить диск старой виртуальной машины к новой. Сначала нужно удалить автоматически созданный диск ВМ (New Hard disk), т.к. он нам не будет нужен.
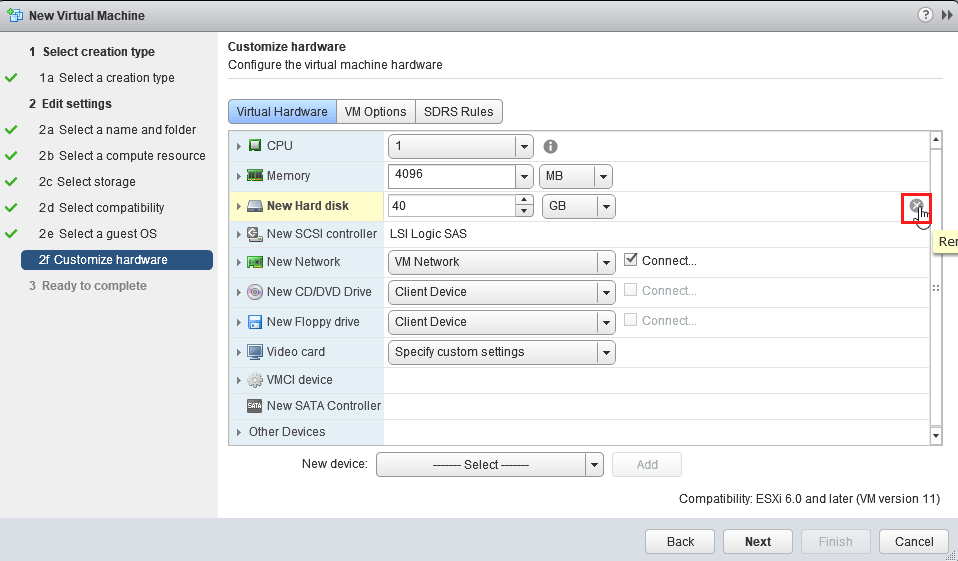
В выпадающем списке New Device выберите Existing Hard Disk и нажмите Add.
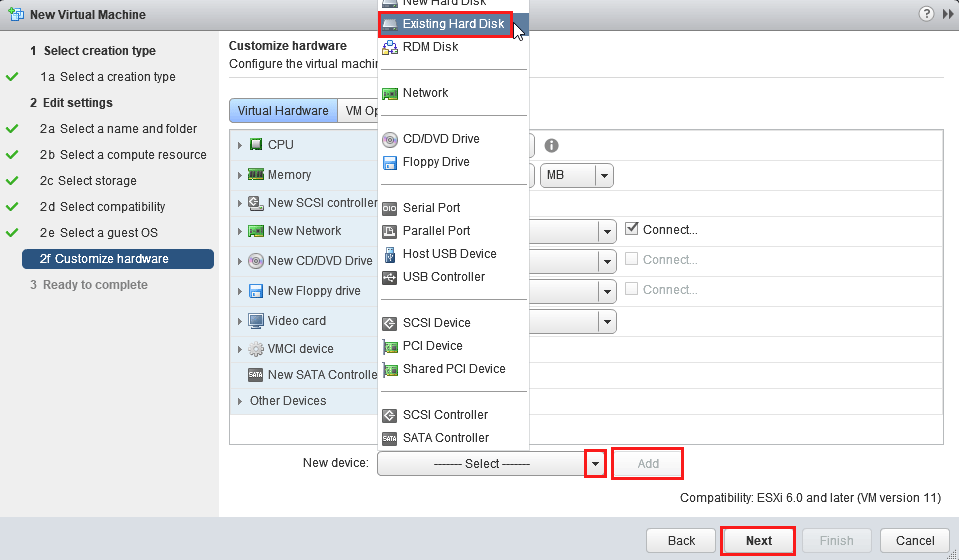
Вам будет предложено указать существующий vmdk файл. Найдите его на VMFS хранилище и нажмите OK. Если у старой ВМ было несколько дисков, нужно будет последовательно добавить их все.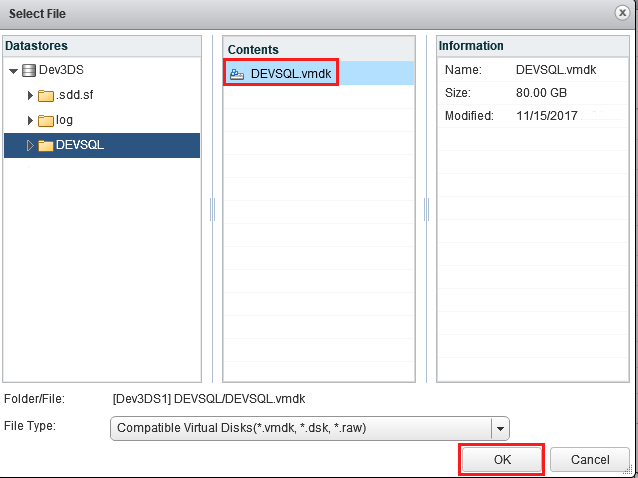
На этом все, в окне создания ВМ можно нажать Finish.
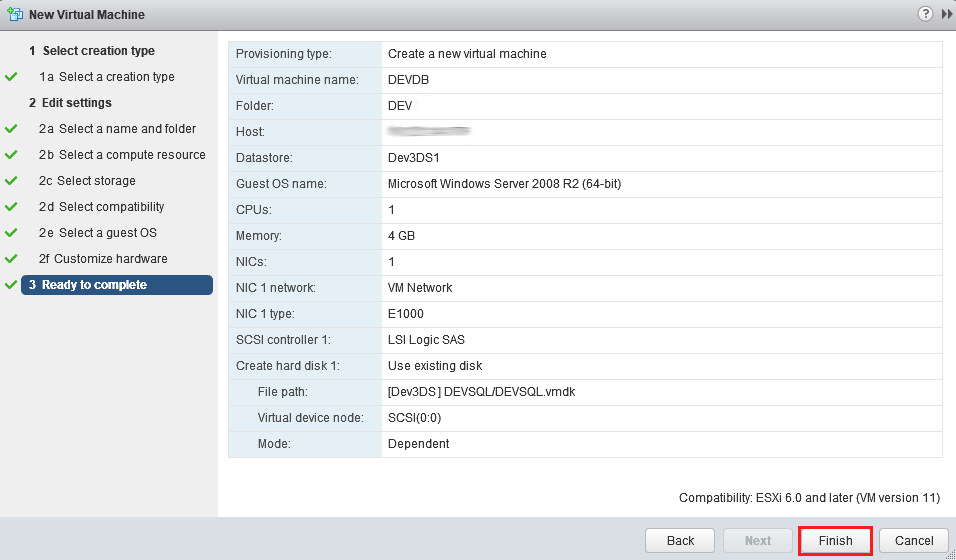
Будет создана новая машина с существующими дисками. Попробуйте включить ВМ и убедиться, что ОС загрузилась корректно, а версия vm hardware понизилсь.

