HP Lefthand P400 Virtual Storage Appliance — это новый продукт в линейке систем хранения от HP, к основным характеристикам которого относятся:
Он может быть использован для создания виртуальных сети iSCSI SAN, обеспечивающей общее хранилище для среды ESX.
Существует две версии данного продукта, одна для среды ESX, и вторая, называющаяся Laptop Demo, предназначена для работы с VMware Workstation, VSA поставляется со специальным программным обеспечением, реализующим функции централизованной консоли управления. В данном случае я буду работать со второй версией.
После импорта соответствующего appliance в VMware Workstation, вы увидите, что эта виртуальная машина представляет собой ОС Linux “Other Linux 2.6x kernel ”, которой выделен 1 vCPU, 384MB RAM, и два диска, первый из которых (2 308MB) содержит ОС, а на втором 7.2 GB развернута. Все диски имеют тип SCSI и настроены как Independent-Persistent.
Далее я пошагово опишу мой первый работы с VSA.
Шаг первый: Базовая конфигурация.
Через пару минут после старта виртуальной машины, появится строка ввода учетных данных.
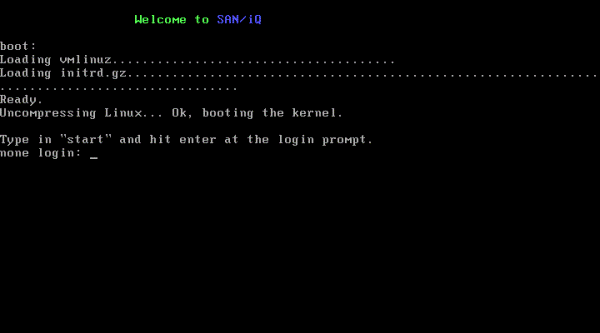
По инструкции нужно набрать “start”, после чего вас перенаправит в другой экран авторизации, где для перехода в режим настройки будет достаточно нажать Enter.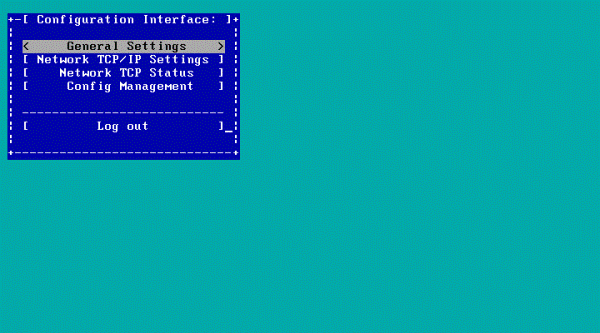
В первом разделе “General Settings” вы можете создать административные учетки и установить пароли для стандартной учетной записи.
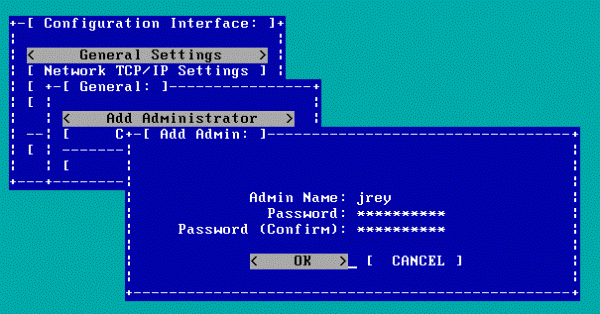
Перейдем к сетевым настройкам (networking settings). Вам будет предложено указать сетевой интерфейс (в моем случае он был только один).
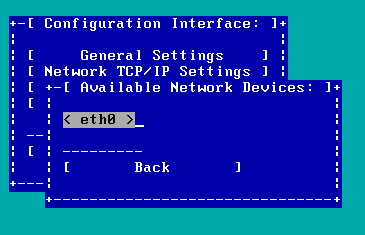
Далее переходим к настройке сетевой карты (NIC). При сохранении изменений от вас потребуется несколько раз подтвердить внесение изменений в конфигурацию сети VSA.
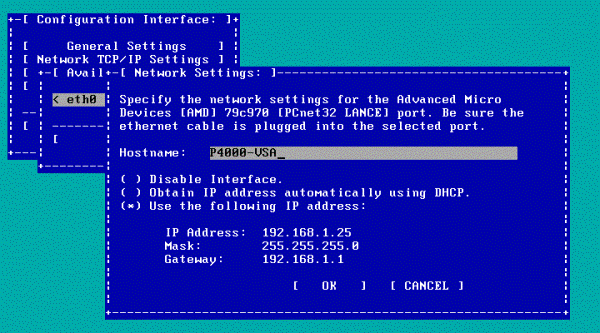
В следующем пункте главного меню Network TCP Status, можно задать параметры сетевого интерфейса (1000MBs Full Duplex), а также размер кадра (Frame Size).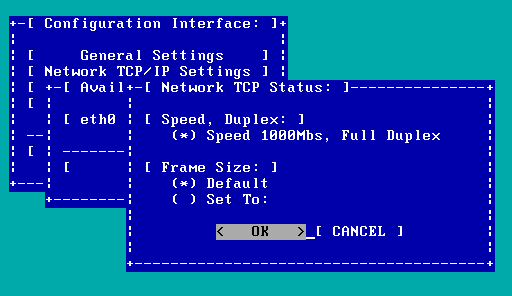
И в последнем пункте меню можно удалить VSA из группы управления, а также сбросить все настройки VSA.
Далее мы должны разрешить управление нашей P4000 с помощью CMC. Я не буду расписывать установку CMC, т.к. эта процедура крайне проста и состоит практически из сплошного нажатия кнопки «Далее».
.Второй шаг: Управление VSA с помощью Centralized Management Console.
Запустите CMC. После чего запустится мастер «Find Nodes».
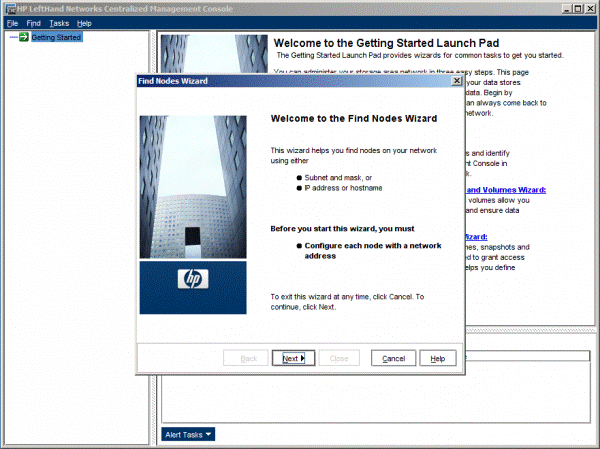
Выберите нужную вам опцию на следующем экране. Чтобы добавить одну VSA, нам нужно выбрать второй пункт.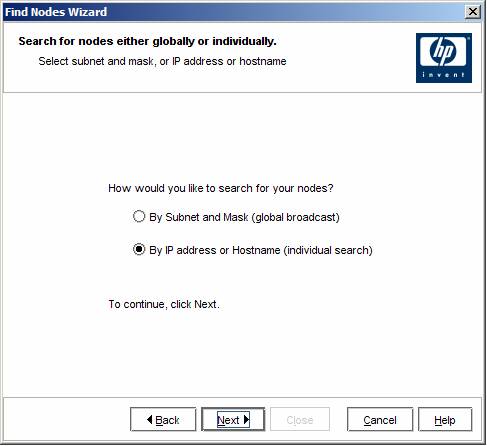
Введем IP адрес нашего виртуального приложения (appliance).
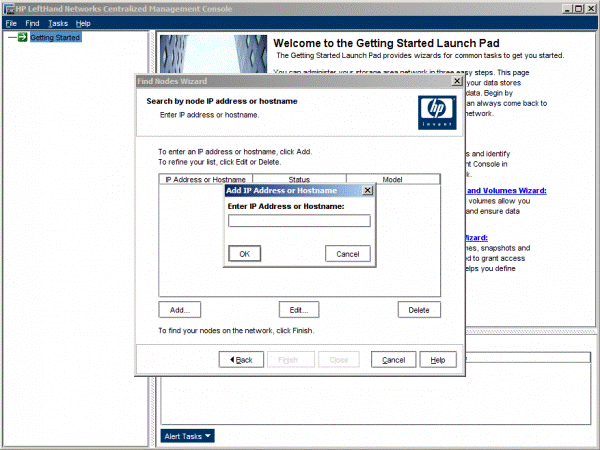
Затем нужно нажать Finish, в результате чего наш мастер найдет VSA и добавит его в консоль CMC.
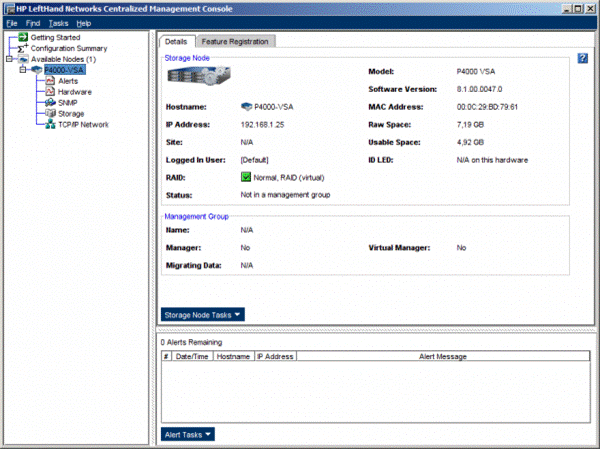
Теперь VSA можно управлять через СМС, но она еще не является частью группы управления (management group).
Шаг третий: Добавляем хранилище.
Первой задачей, которую мы должны сделать на нашей VSA перед началом работы с консолью управления, является добавление дискового хранилища..
Т.к. VSA является виртуальной машиной, то с помощью VMware Workstation или клиента vSphere Client (в зависимости от используемой версии VSA), нам нужно изменить настройки этой виртуальной машины (appliance).
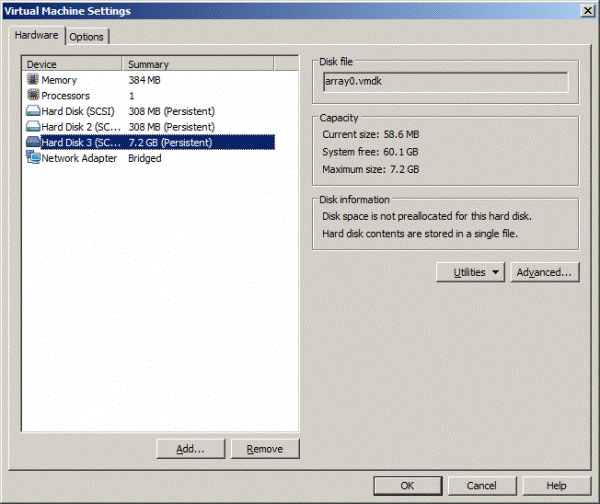
Если вы посмотрит в расширенные настройки третьего диска (размер которого 7.2GB), вы увидите, что его SCSI адрес 1:0.
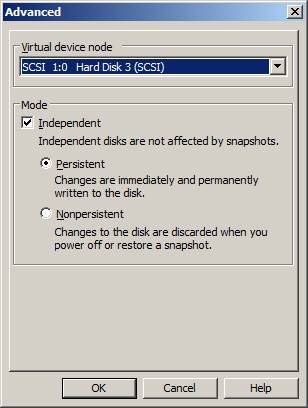
Это момент очень важен, т.к. все новые диски должны быть добавлены последовательно и иметь адресацию от 1:1 до 1:4, иначе они просто не будут увидены нашей VSA.
Добавьте новый диск, и в процессе добавления отредактируйте расширенные параметры диска (advanced settings), где задайте корректный SCSI адрес.
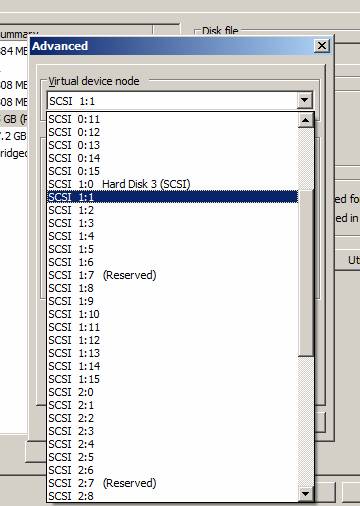
Теперь можно перейти к настройке хранилищ в CMC. В консоли вы можете увидеть только что добавленные диски со статусом «неинициализированные» (uninitialized).
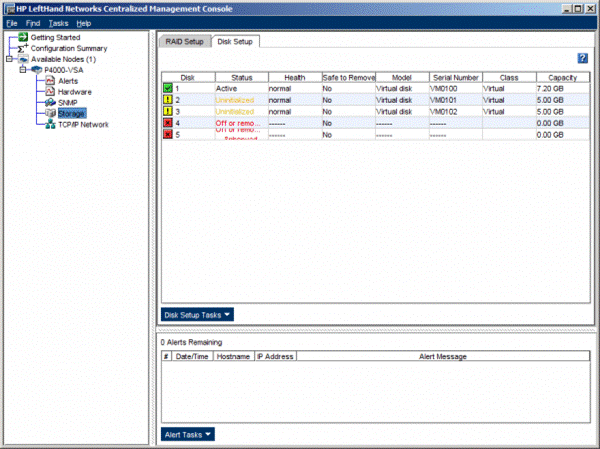
Щелкните правой кнопкой мыши по диску и выберите Add Disk to RAID.
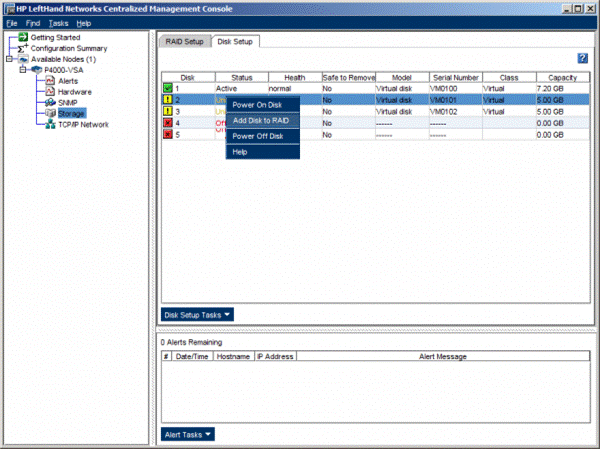
Далее вы увидите, что диск стал активным и он уже добавлен в RAID.
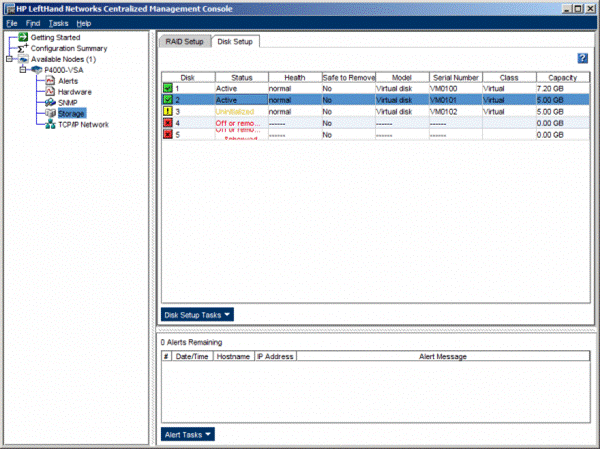
Шаг четвертый: Создание групп управления
Мы собираемся создать самую типовую базовую конфигурацию P4000 VSA. Конфигурация будет представлять собой одну VSA в одной группе управления, являющуюся частью однонодового кластера.
На экране Getting Started запустите мастер Management Groups, Clusters and Volume Wizard.

Выберите New Management Group и введите параметры новой группы.
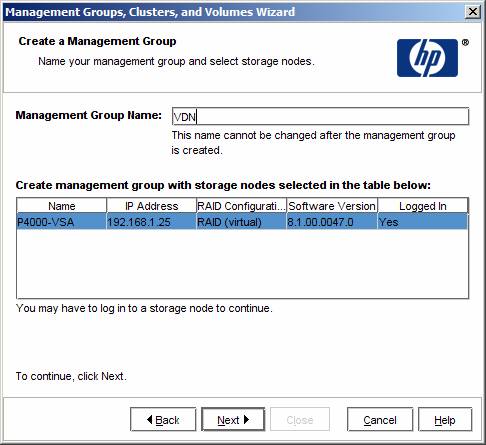
Добавьте пользователя с правами администратора.
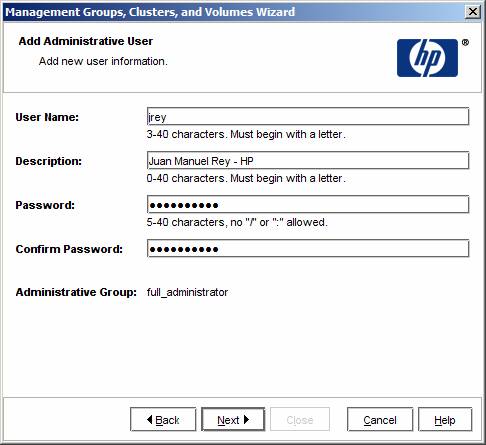
Задайте NTP сервер или настройте время вручную для вашей группы управления.
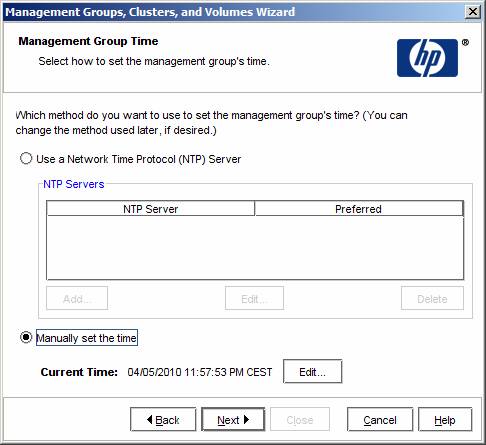
Создайте новый Standard Cluster.
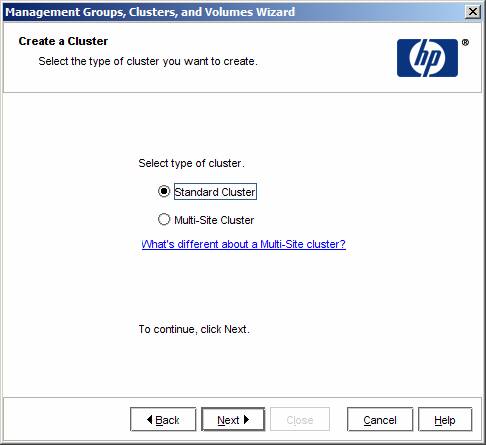
Введите имя кластера и укажите узлы кластера, в данном конкретном случае у нас будет только один узел.
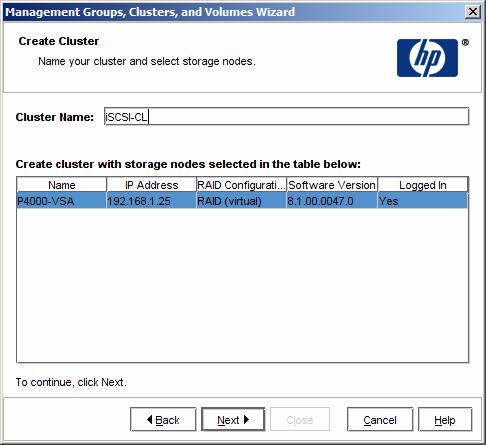
И, наконец, добавьте виртуальный IP для кластера.
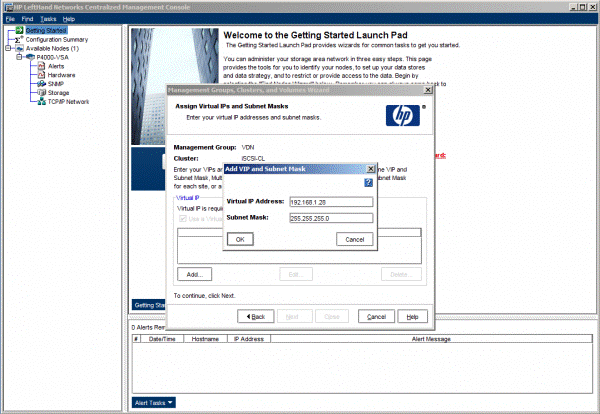
Далее мастер попросит вас создать новый том. Этот том (volume) в последствии тоже будет добавлен в кластер.
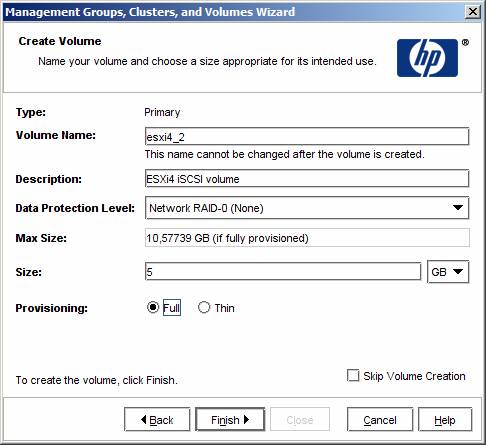
После того как мы нажмите кнопку «Готово», будут созданы группа управления (management group) и сам кластер.
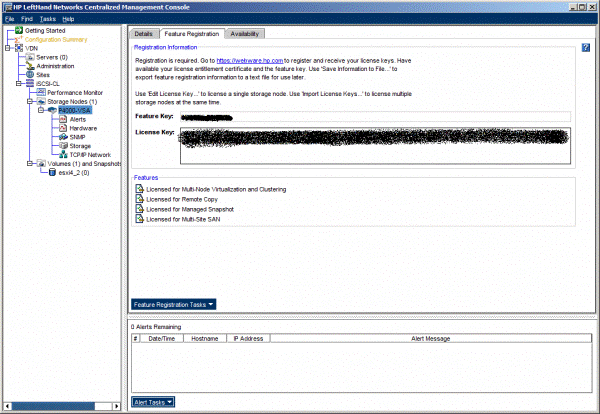
Вот и все. В следующих постах о P4000 я расскажу о том, как можно добавить iSCSI хранилище на сервер ESXi4.

