Если вы настраиваете отказоустойчивый кластер Windows Server 2016 или вы строите кластер Hyper-V Windows Server 2016, вам понадобится общее хранилище для размещения файлов виртуальных машин, т.к. хранение данных и файлов на локальных дисках не очень хорошо с точки зрения отказоустойчивости кластера. Довольно популярным протоколом для доступа к сетевым хранилищам, который используется сегодня повсюду, является iSCSI (Internet Small Computer System), который позволяет передавать команды SCSI через обычную TCP/IP сеть и разработан для установления взаимодействия и управления системами хранения данных, серверами и клиентами. Давайте рассмотрим, как подключить общее хранилище iSCSI на Windows Server 2016.
Как подключить iSCSI диск по сети в Windows Server 2016
В качестве iSCSI initiator в нашем случае будет использоваться наш сервер Windows Server 2016, а в качестве сетевого хранилища — виртуальное устройство FreeNAS, которое используется как iSCSI target. Необходимо проверить настройки брандмауэра, чтобы исключить все возможные проблемы с блокировкой портов и трафика между устройствами. Как правило, для связи, протокол iSCSI использует 860 и 3260 TCP-порты.
В Windows Server 2016 есть приложение «iSCSI initiator», открыть его можно перейдя в окно поиска и набрав «iSCSI initiator». Запустить приложение можно так же набрав iscsicpl.exe.
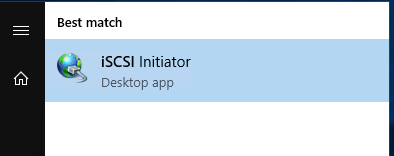
При первом запуске «iSCSI initiator» появится диалоговое окно с информацией о том, что служба Microsoft iSCSI не запущена. Если вы нажмете «Yes», то служба запустится и, в дальнейшем, будет запускаться автоматически.
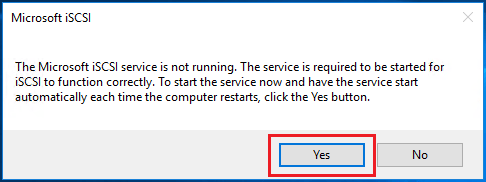
После нажатия в диалоговом окне кнопки «Yes» запустится служба Microsoft iSCSI Initiator Service, это можно увидеть, открыв консоль управления службами (services.msc), а тип ее запуска изменился на «Automatic».
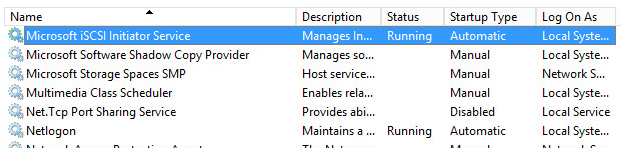
Теперь, когда у нас открыто диалоговое окно свойств iSCSI инициатора, мы можем указать IP-адрес нашего хранилища iSCSI Target. В нашем случае особых настроек для FreeNAS target не потребуется, поэтому нужно только указать его IP адрес и нажать на кнопку «Quick Connect». В результате вы автоматически подключитесь к iSCSI target.
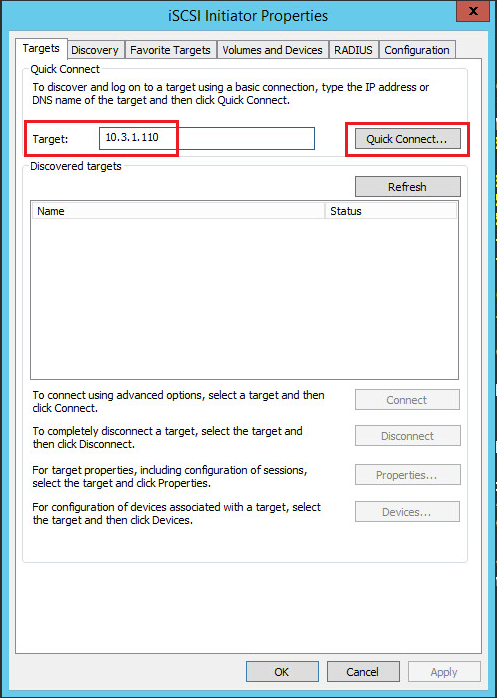
Обратите внимание, что при нажатии кнопки «Quick Connect» можно увидеть статус подключения и target name, которая совпадает с настройками target в FreeNAS.
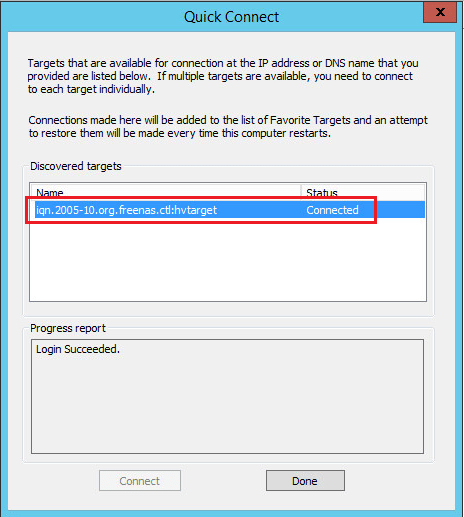
Затем вам нужно щелкнуть по вкладке «Volumes and Devices», чтобы настроить том iSCSI. Здесь также необходимо выбрать параметр «Auto Configure», после этого будут автоматически добавлены и настроены все доступные устройства.
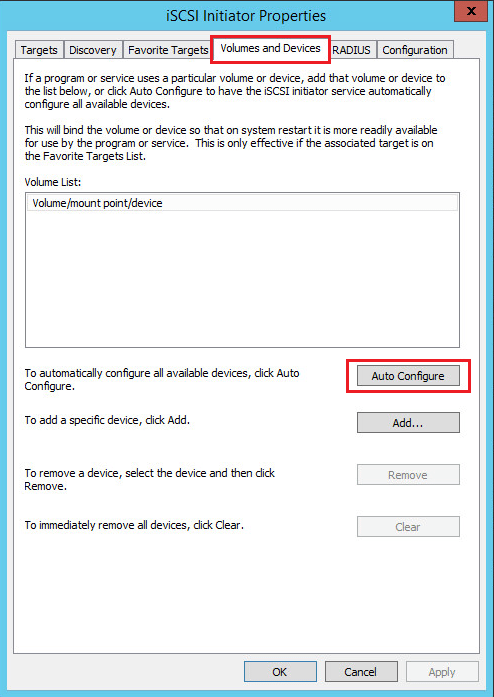
Теперь можно увидеть, что iSCSI диск подключен.
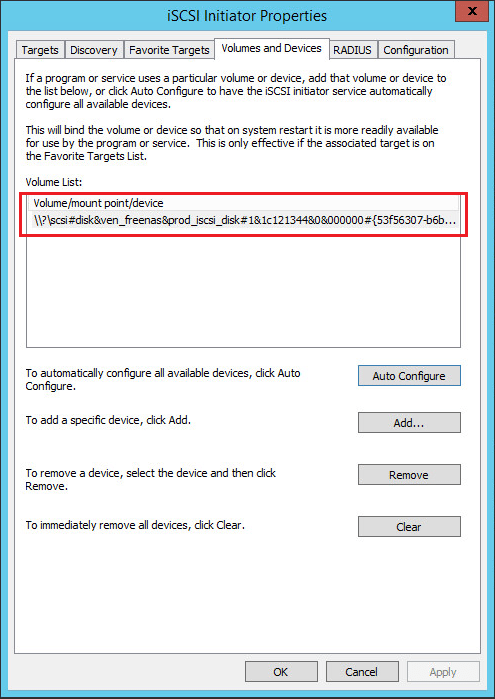
Если необходимо поменять определенные параметры или значения в конфигурации подключения iSCSI, их можно настроить, перейдя на вкладку Configuration. К ним относятся учетные данные CHAP, настройки IPsec и т.д. Вы также можете формировать отчеты о подключенных объектах и устройствах, а также изменять имя инициатора на вкладке Configuration.
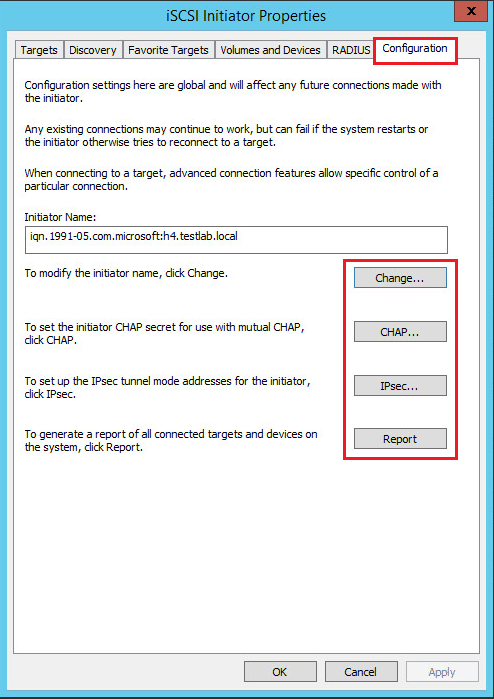
Инициализация iSCSI диска в консоли управления дисками Windows Server 2016
Нам осталось сделать ещё кое-что. Необходимо добавить дисковый раздел в Windows Server 2016 в консоли управления дисками (Disk Management), чтобы этот раздел мог использоваться в системе . Обратите внимание, что после повторного сканирования подключенных устройств хранения появился ещё один диск (с индексом Disk1). Изначально после добавления он находится в статусе «Offline».
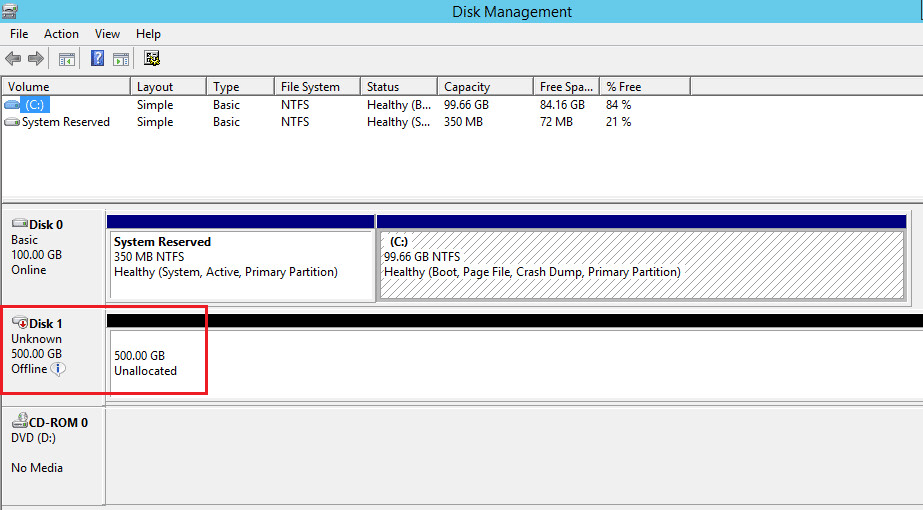
Щелкните правой кнопкой мыши по новому тому с неразмеченной областью) и выберите пункт меню «Online». После этого диск станет активным.
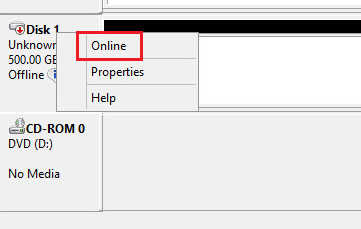
Затем нам нужно инициализировать диск. Для этого снова щелкните правой кнопкой мыши и выберите пункт «Initialize Disk».
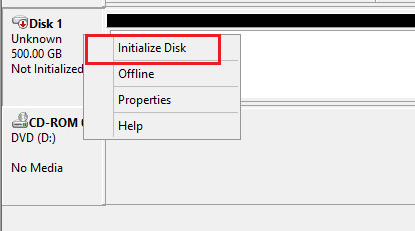
Далее в появившемся окне «Initialize disk» нужно выбрать таблицу разделов, MBR или GPT. Если вам нужна поддержка больших дисков (более 2 Тб), выберите пункт GPT.
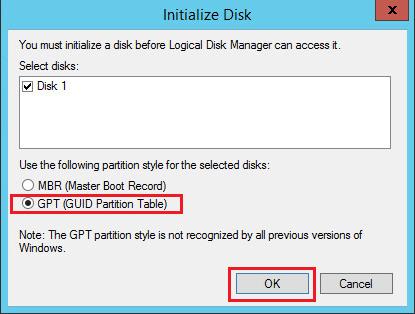
Итак, мы добавили новый диск, который был отформатирован и теперь готов к работе.
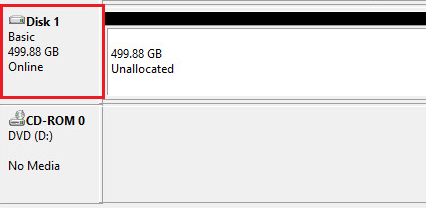
Процесс добавления общего хранилища iSCSI в Windows Server 2016 очень прост. После того, как было организовано соединение между initiator и iSCSI- target, нам необходимо выполнить определенные настройки в графическом интерфейсе. Затем, нам остается добавить новый том в консоли управления дисками (Disk management) в Windows, после чего сетевое дисковое хранилище можно использовать.

