Функция RemoteFX, которая появилась в Windows 7 SP1, позволяет практически полностью стереть для пользователя различия между работой в классической настольной клиентской операционной системе и виртуальной машине. При использовании RemoteFX пользователь не будет видеть разницу между локальными и виртуальными приложениями.
Технология Microsoft RemoteFX — это совершенно новая функция, позволяющая существенно расширить возможности технологии терминальных виртуальных рабочих столов в Windows Server 2008 R2 SP1. RemoteFX позволяет виртуализировать видеоадаптер сервера, в результате чего он становится доступным для рабочих столов виртуальных машин. После настройки RemoteFX , пользователи в своих терминальных сессиях с виртуальными машинами смогут видеть полнофункциональные графические эффекты рабочего стола виртуальной машины, в том числе в терминальной сессии будет работать DirectX.
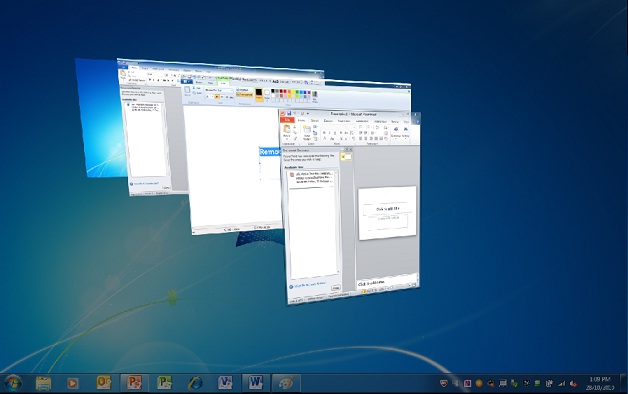
Функция RemoteFX также позволяет удалённым пользователям перенаправлять свои локальные USB устройства в свои терминальные (Remote Desktop) сессии.
Так что же нужно выполнить, чтобы настроить RemoteFX? Попробуем описать процедуру установки и настройки RemoteFX, и то, как она может использоваться для улучшения удобства работы пользователей при работе с Windows 7 SP1 и приложениями в виртуальной среде:
1. Установка Windows Server 2008 R2 SP1
— Remote Desktop Virtualization Host
— Core Services
— RemoteFX
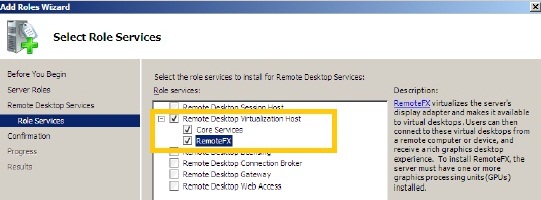
3. Включаем поддержку RemoteFX 3DVideoAdapter в виртуальной машине Windows 7.
Чтобы включить поддержку RemoteFX 3D Video Adapter в виртуальной машине Windows 7, необходимо выполнить следующие процедуры на сервере Windows Server 2008 R2 SP1:
- Запустите диспетчер Hyper-V.
- В диспетчере Hyper-V Manager, перейдите в панель с настройками виртуальной машины с Windows 7
- Перейдите в раздел оборудования (Hardware) и нажмите кнопку Add Hardware.
- Добавьте адаптер, включите виртуальную машину, удостоверьтесь, что адаптер появился, перезагрузите машину.
- В панели свойств щелкните по RemoteFX 3D Video Adapter и нажмите Add.
- Адаптер RemoteFX 3D Video Adapter должен появится в списке оборудования (рисунок ниже).
- Запустите виртуальную машину, проверьте, что появился новый драйвер. Если понадобится перезагрузка – выполните ее.
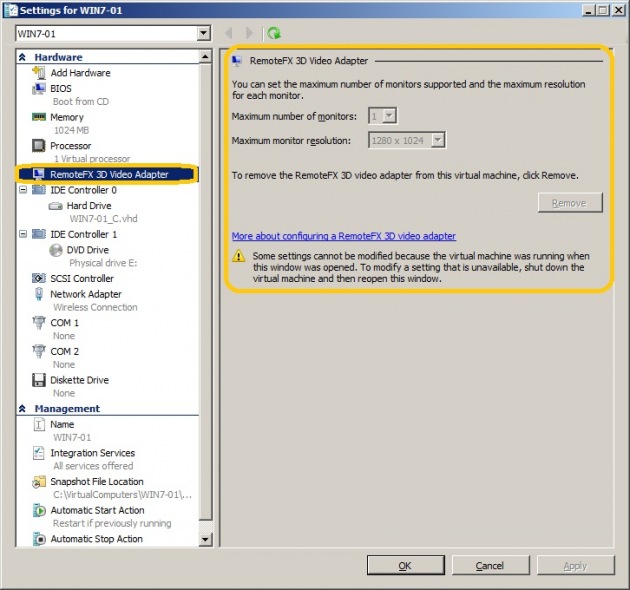
4. Проверим, что RemoteFX установлен и настроен:
- Запустите виртуальную машину с Windows 7 SP1.
- При помощи клиента Remote Desktop Connection установите rdp соединение с Windows 7 SP1.
- В клиенте RDP на вкладке Experience в разделе Performance выберите LAN (10Mbps or higher), а также проверьте, что все указанные опции отмечены флажками.
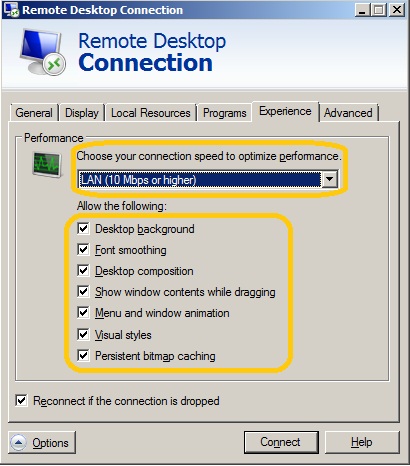
- При помощи терминального клиента зайдите в систему Windows 7 SP1.
- Измените текущую тему Windows 7 на Aero. Данная тема Windows 7 полностью поддерживает все функции Aero, в том числе прозрачность.
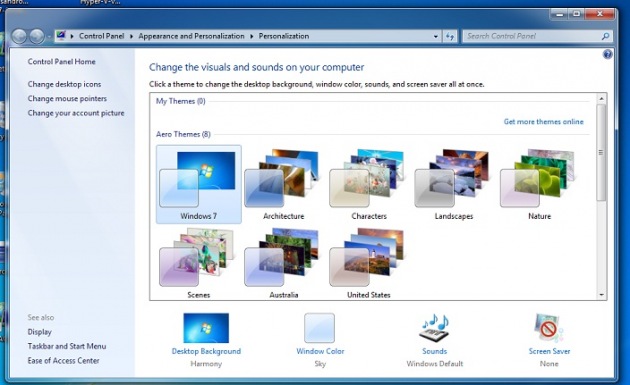
После этого вы увидите, что в терминальном окне будут отображаться все графические эффекты Aero. Если есть такая возможность, попробуйте установить и поиграть в любую современную игрушку с поддержкой DirectX! Вы будете удивлены!
В данном примере вы могли убедиться, что технология RemoteFX позволяет в терминальной сессии с виртуальной машиной полностью поддерживать графические эффекты, включая технологию DirectX.

