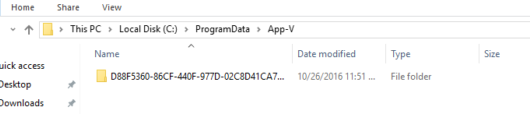Microsoft решила интегрировать компоненты своей технологии виртуализации приложений Microsoft App-V в Windows 10 и Windows Server 2016. В этой статье, я покажу ка включить интегрированный клиент App-V и как его использовать. Для демонстрации я воспользуюсь дистрибутивом Windows Server 2016, установленным на виртуальную машину VMware Workstation 12.
Даже не включая клиент App-V, с помощью простого поиска по каталогу C:\Windows\System32, можно убедится, что в нем уже хранятся все необходимые бинарные файлы.
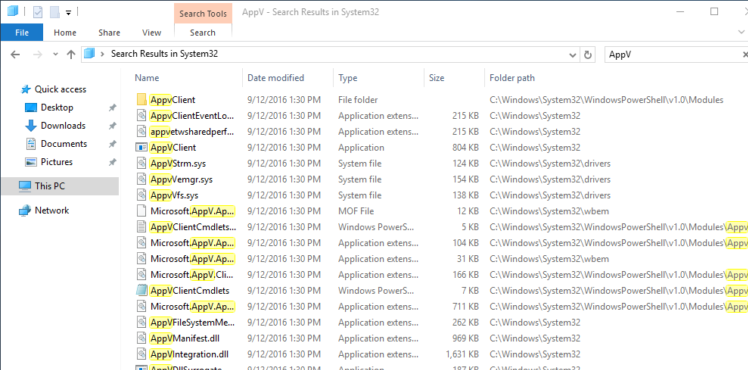
В списке служба также имеется служба с именем Microsoft App-V Client (по умолчанию она отключена, и запустить эту службу без активации компонента App-V не удастся).
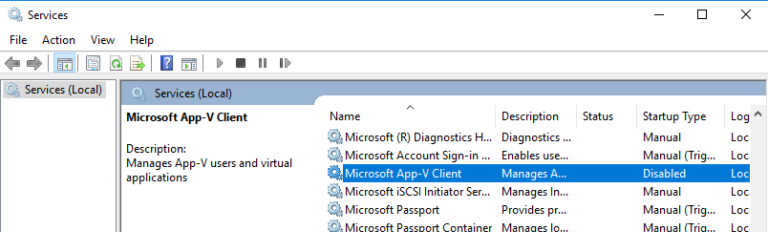
Список команд Powershell для управления Appи приложениями довольно внушительный:
Get-command | Where-Object {$_.source –eq “AppVClient”}
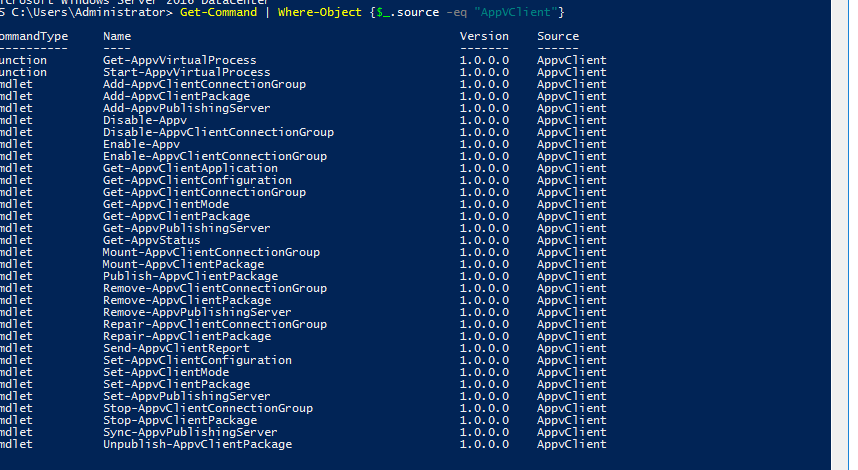
Чтобы включить клиента App-V в Windows Server 2016, выполните команду:
Enable-Appv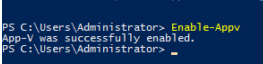
После включения App-V, текущую конфигурацию клиента можно вывести с помощью командлета:
Get-AppvClientConfiguration
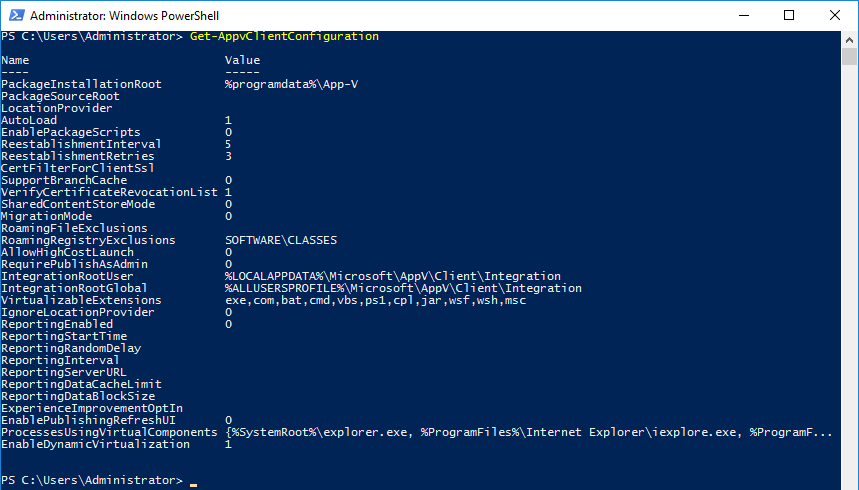
Для демонстрации работы клиента App-V, опубликуем уже имеющийся у нас пакет App-V на сервере. Для публикации пакета нужно добавить его в клиенте, а после того как он будет добавлен, его можно опубликовать:
Add-AppvClientPackage "%AppVShare%\7-Zip-16.14\7-Zip-16.14.appv" | Publish-AppvClientPackage
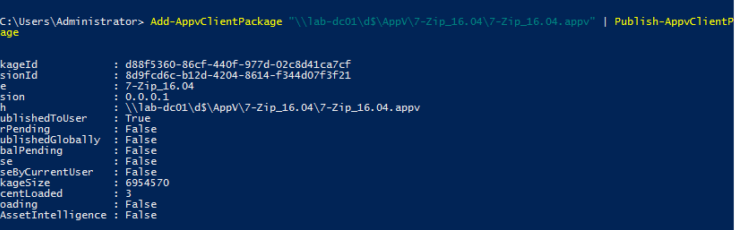
После публикации приложения можно использовать его точно так же, как и обычное приложение. К примеру, мы установили пакет архиватора 7-Zip. Просто найдите и запустите его в стартовом меню.
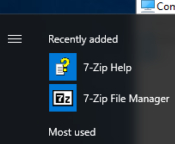
Во время публикации приложения клиент App-V создает локальный кэш файлов, необходимых для запуска пакета App-V. По умолчанию эти кешированные файлы находятся в C:\ProgramData\AppV.