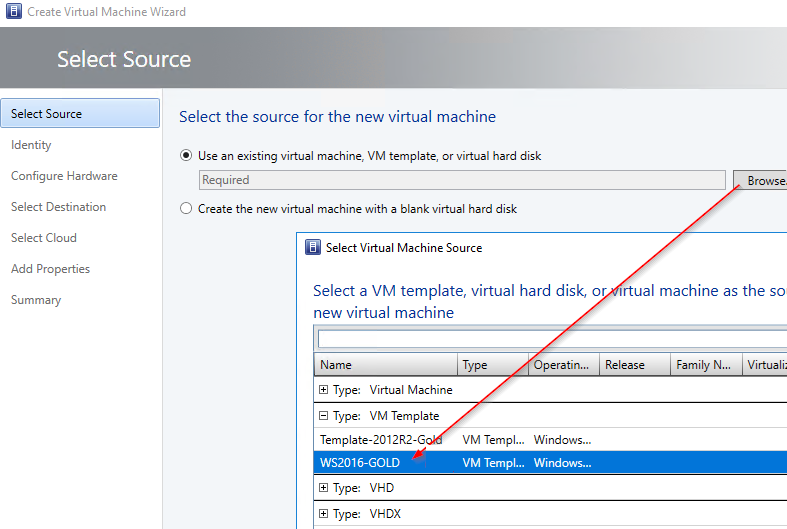Чтобы System Center 2012 R2 Virtual Machine Manager (SCMM) поддерживал разворачивание виртуальных машин с Windows Server 2016, необходимо установить обновление для SCMM Cumulative Update 11 + Hotfix 1 (как минимум). Именно в этом хотфиксе появилась поддержка гостевой ОС Windows Server 2016. Чтобы использовать Windows Server 2016 в качестве гипервизора – придется обновиться до Virtual Machine Manager 2016. В том случае, если у вас используются хосты ESXi, имейте в виду, что поддержка гостевой Windows Server 2016 имеется только в ESXi 5.5 и выше.
Подготовка эталонного образа Windows Server 2016
Следующий чеклист представляют собой некий набор рекомендаций, которые необходимо учитывать при создании шаблона виртуальной машины. Список является актуальным для любого продукта виртуализации, не зависимо от платформы.
- Установите Windows Server 2016 с настройки по-умолчанию
- Установите последние обновления через Windows Update
- Не устанавливайте антивирусное или другое дополнительно ПО
- Не назначайте статический IP адрес. Сетевая карта должна быть настроена на получение динамического адреса от DHCP сервера
- Не отключайте протокол IPv6
- Создайте дополнительную учетную запись и добавьте ее в локальную группу администраторов
- Не включайте ВМ в домен
- Обновите компоненты интеграции (Hyper-V Integration Services или VMWare Tools)
- Очистите журналы событий перед запуском SysPrep
Очистку журналов можно выполнить такой командой (запускать в консоли с правами администратора)
Wevtutil el | ForEach { wevtutil cl “$_”}
Если какие-то логи не почистятся (как у меня), удалите их вручную из консоли Windows Event (Clear log).
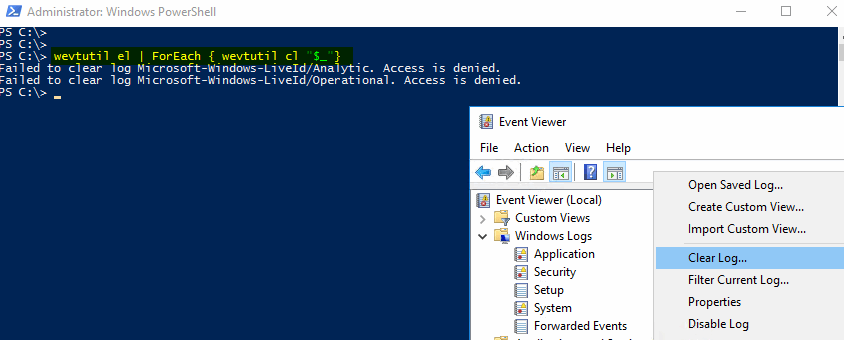
После базовой настройки ОС, нужно воспользоваться утилитой System Preparation Tool (SysPrep) (\Windows\System32\Sysprep.exe). В параметрах SysPrep выберите опции Generalize и Shutdown. Нажмите OK. Через пару минут ВМ автоматически выключится.
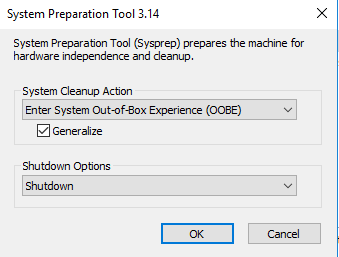
Создание шаблона в VMM
В первую очередь скопируйте VHDX файл виртуальной машины в библиотеку VMM. Я переименовал файл ВМ в WS2016-OS.vhdx и скопировал его в папку C:\VMMLibrary\VHDs.
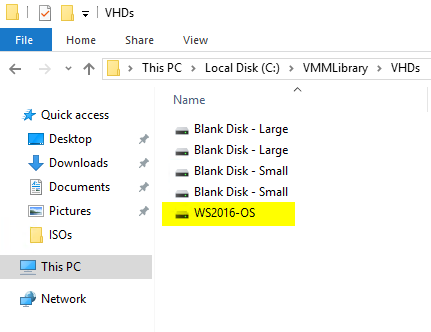
Следующий шаг — обновить библиотеку VMM, куда был скопирован файл, а затем в свойствах файла указать версию ОС, релиз, платформу и т.д.
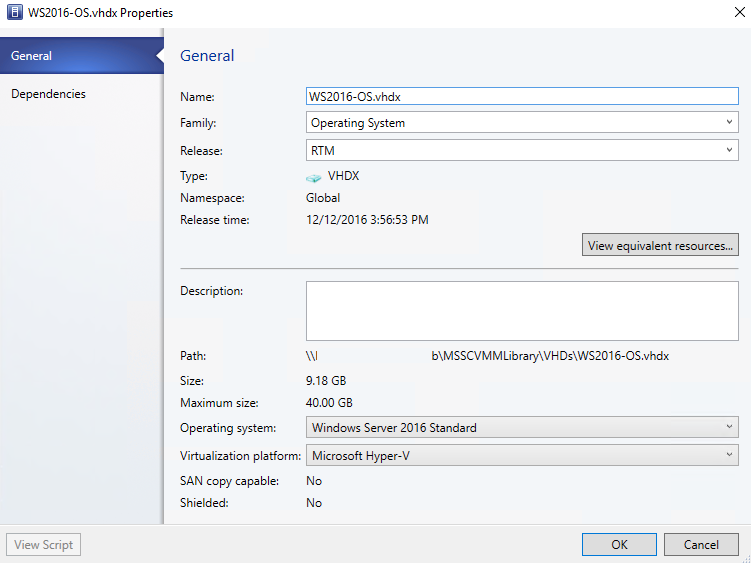
Я рекомендую перед созданием шаблона создать профиль оборудования, в котором нужно определить параметры CPU, памяти, сети, снапшотов и т.д. Данный профиль нужно будет применить к новому шаблону (не придется каждый раз указывать все параметры). Кроме того, довольно удобно использовать профиль гостевой ОС, в котором можно указать пароль локального администратора, настройки временной зоны, привязать различные скрипты, ключи активации и т.д.
После того, как созданы эти два профиля, процесс создания шаблона в VMM крайне прост. Сначала нужно в библиотеку VMM выбрать скопированный файл VHDX файл, щелкнуть по нему ПКМ и выбрать Create VM Template.
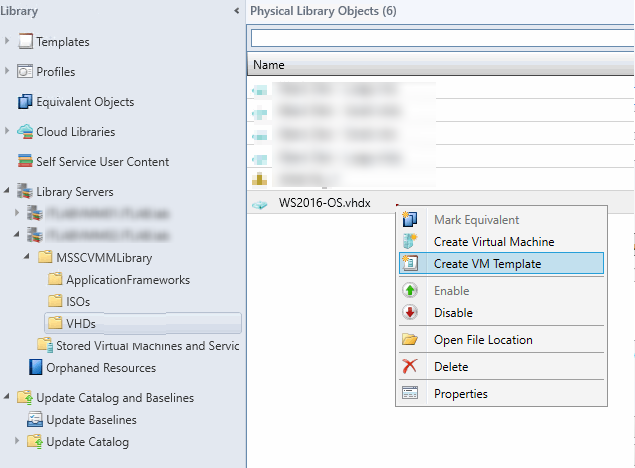
- Identity : укажите имя шаблона и поколение виртуальной машины (к примеру Generation 2)
- Configure Hardware: выберите созданный ранее профиль оборудования
- Configure Operating System: выберите созданный профиль гостевой ОС
- Application Configuration и SQL Server Configuration: оставьте настройки по-умолчанию
- Summary: нажмите кнопку Create. Процесс создания шаблон займет несколько секунд
Проверим, что у нас получилось, создав новую виртуальную машину на основании созданного шаблона. Запустите мастер создания ВМ ->Use an existing virtual machine VM Template or virtual hard disk -> Browse. Выберите шаблон. В результате должна развернуться новая ВМ на основе вашего шаблона Windows Server 2016.