В этой статье мы рассмотрим пример разворачивания браузера Google Chrome на клиентских компьютерах в домене Active Directory с помощью групповых политик на примере Windows Server 2016.
При помощи групповых политик вы можем довольно гибко устанавливать практически любое современное программное обеспечение на пользовательских ПК. Функционал GPO дает возможность не только установить программное обеспечение на всех компьютерах в определенной OU, но и с помощью возможностей фильтрации групповых политик можно запускать установку приложения путем простого добавления нужных пользователей или компьютеров домена в определенную группу безопасности.
Google Chrome — это бесплатный веб-браузер, разработанный компанией Google. Браузер впервые появился на рынке в сентябре 2008 года и изначально предполагал установку только на операционную систему Microsoft Windows. Позже появились версии для других платформ, таких как: Linux, MacOS, iOS и Android. По данным систем аналитики, на данный момент Google Chrome является самым популярным браузером в мире, используясь 63% устройств.
Итак, приступим. В первую очередь вам необходимо скачать установочный файл Google Chrome в формате MSI (на рисунке он расположен слева). Скачать установочный пакет Chrome MSI можно по следующей ссылке (обратите внимание, что имеются x86 и x64 битные версии Chrome):
https://enterprise.google.com/intl/en_au/chrome/chrome-browser/

После загрузки скопируйте файл googlechromestandaloneenterprise64.msi в общую сетевую папку, к которой имеют доступ на чтение все компьютеры домена (добавьте разрешение для Everyone / Authenticated Users). Как правило, это может быть каталог SYSVOL на контроллере домена, либо другая сетевая шара. Не забывайте, что если у вас в домене несколько сайтов, то установка приложения через GPO потребует загрузки данного файла с шары по сети, что может значительно загрузить WAN каналы связи. Таким образом, каталог SYSVOL является хорошим кандидатом, т.к. данный каталог автоматически реплицируется на все контроллеры домена в AD, что позволить уменьшить объем передаваемых данных между офисами.
![]()
Откройте консоль управления групповыми политиками (GPMC.msc) и создайте новую политику с именем Deploy Chrome.
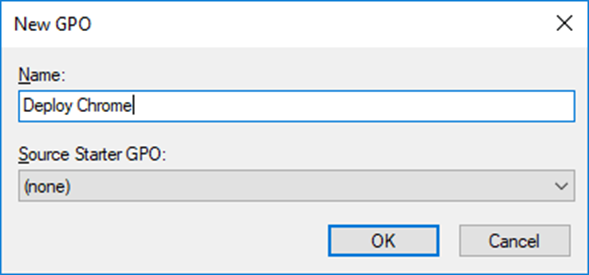
Перейдите в режим редактирования политики. В разделе User Configuration -> Polices -> Software Settings -> Software Installation щелкните правой кнопкой мыши и выберите пункт New.
- Выберите «Assigned» — если хотите, чтобы установка программного обеспечения началась после того, как пользователь войдет в систему на своем компьютере.
- Выберите «Published» — если хотите добавить программное обеспечение в раздел «Add \ Remove programs»
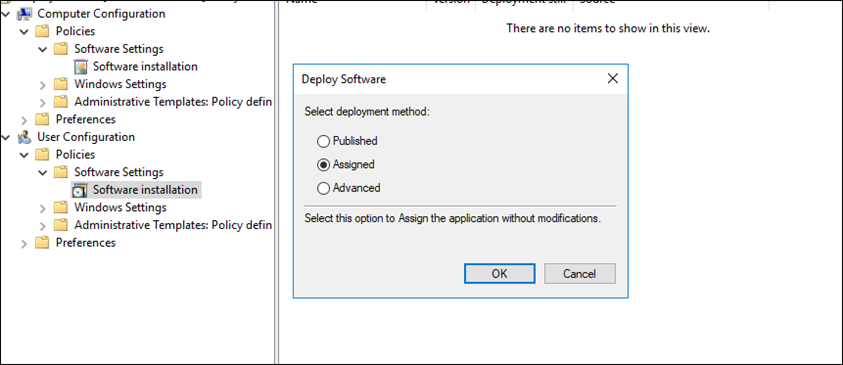
Укажите полный UNC путь к папке с установочным msi файлом и нажмите ОК.
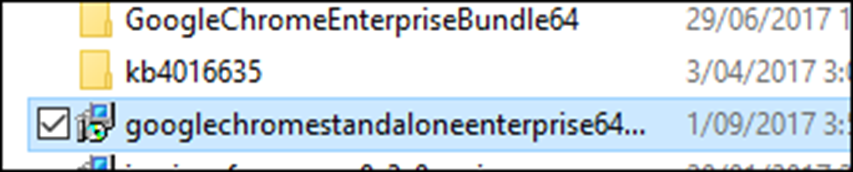
После этого вы увидите подробную информацию по устанавливаемой программе (имя, версия, местоположения файла).
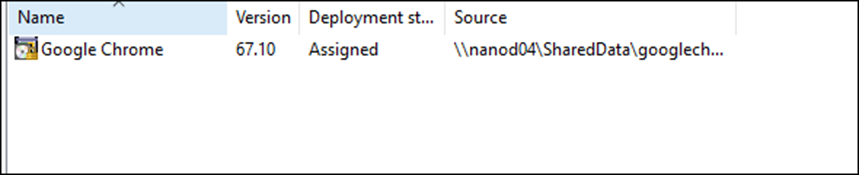
Осталось назначить политику на нужный контейнер AD с пользователями. После этого на клиенте с помощью команды Gpresult /r можно проверить, будет ли применяться политика к компьютеру или нет.

Как вы видите, политика Deploy Chrome находится в разделе Applied Group Policy Objects.
В следующий раз, при входе пользователя в систему, он увидит на экране сообщение «Software Installation message». В этот момент будет выполняться установка браузера Google Chrome на его компьютер.

