В прошлом посте я пошагово описал процедуру установки и настройки HP P4000 VSA. Сегодня я хочу подробно описать процедуру презентации iSCSI хранилища с HP Lefthand P4000 VSA на сервер VMware ESXi4.
Шаг первый: Создаем том.
Мы считаем, что у нас уже есть настроенная виртуальная машина (storage appliance), на которой уже создан кластер. Откройте консоль Centralized Management Console и перейдите в Management group -> Cluster ->Volumes and Snapshots.
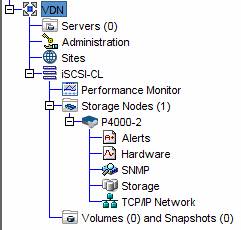
Щелкните Tasks и выберите New Volume.
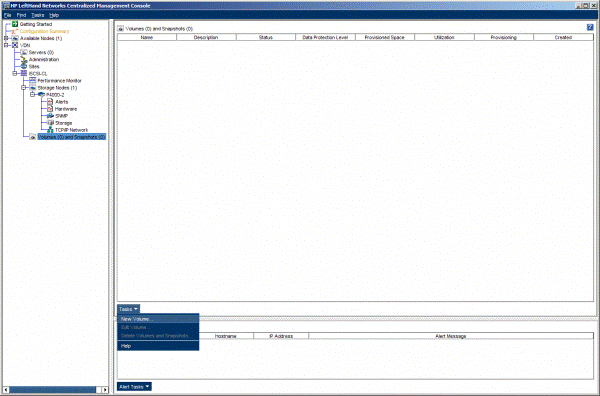
Введите имя тома, короткое описание и его размер. Данный том уже может быть подключен к любому серверу, который уже является подключенным к данному кластеру, но т.к. у нас еще нет такого сервера, эту опцию мы пока пропустим.
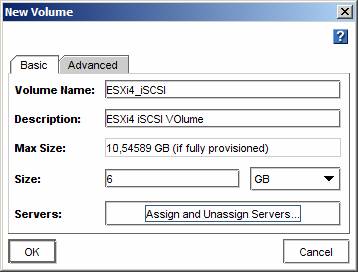
На вкладке тома Advanced данный том может быть презентован существующему кластеру, также здесь можно задать уровень RAID, тип тома и тип хранения его (provisioning).
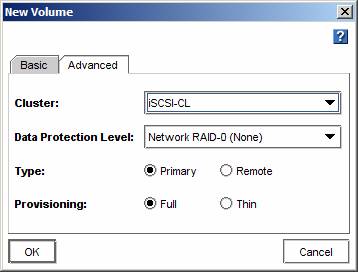
Когда все настроено, нажмите кнопку ОК, после чего ваш том будет создан. После окончания процесса создания, новый том появится в консоли CMC.
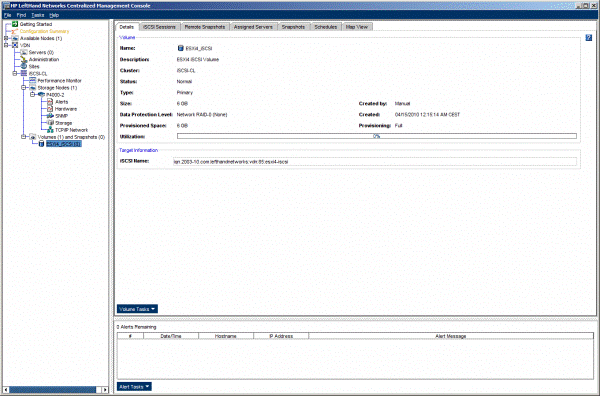
На текущем этапе у нас есть новый диск с некоторым уровнем защиты данных от повреждения (RAID). На следующем шаге мы попробуем презентовать этот диск серверу.
Шаг второй: Настройка ESXi iSCSI
С помощью клиента vSphere Client подключитесь к серверу ESXi4, перейдите на вкладку Configuration , далее справа в окне Networking щелкните по ссылке Add Networking.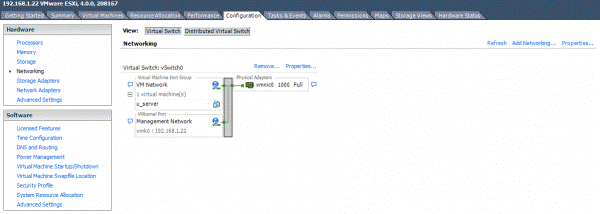
В мастере Add Networking Wizard в качестве типа подключения выберите VMkernel.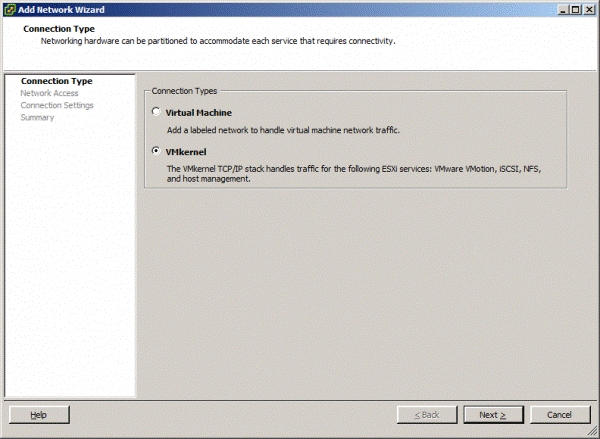
Создайте новый виртуальный коммутатор (virtual switch).
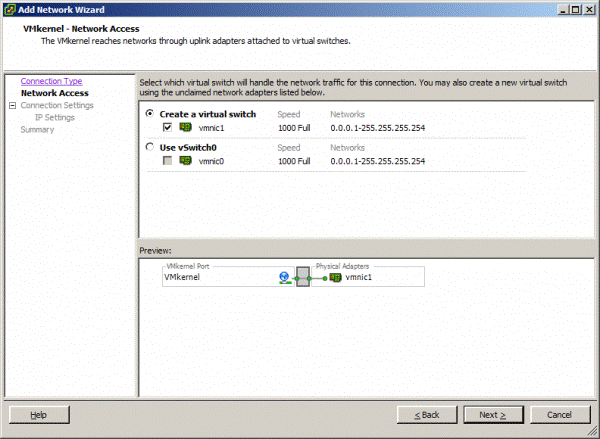
Укажите свойства группы портов (Port Group Properties), в моем случае все указанные тут опции не нужны.
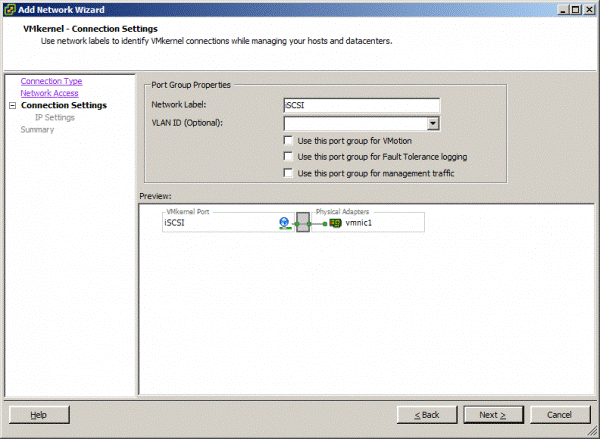
Задайте настройки IP, после чего выйдите из мастера с помощью кнопки Finish .
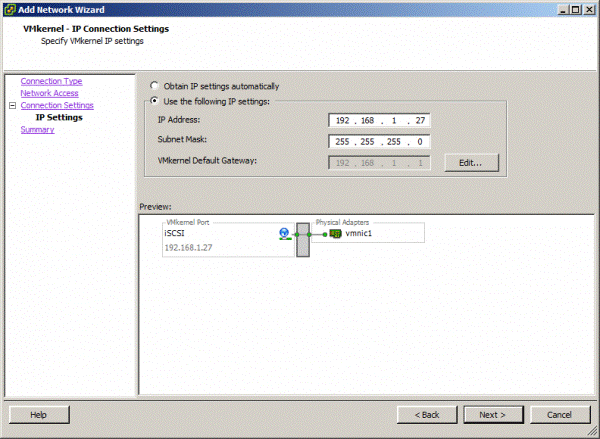
В окне Networking появится только что созданный виртуальный коммутатор.
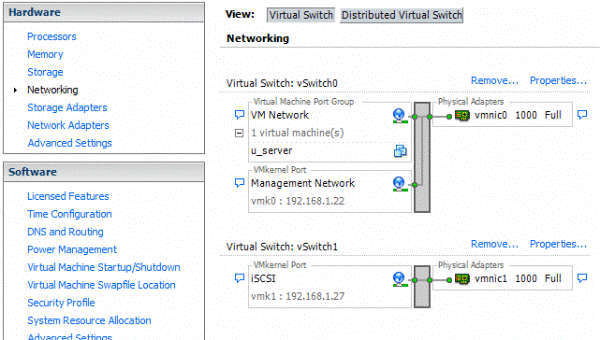
После создания нового виртуального коммутатора, перейдем в раздел Storage Adapters, в котором вы увидите элемент iSCSI software adapter. Рекомендую познакомится со статьей iSCSI Advanced Settings.
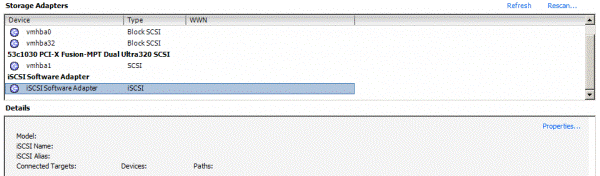
Нажмите на его свойства и на вкладке General нажмите кнопку Configure, проверьте, что статус его Enabled.
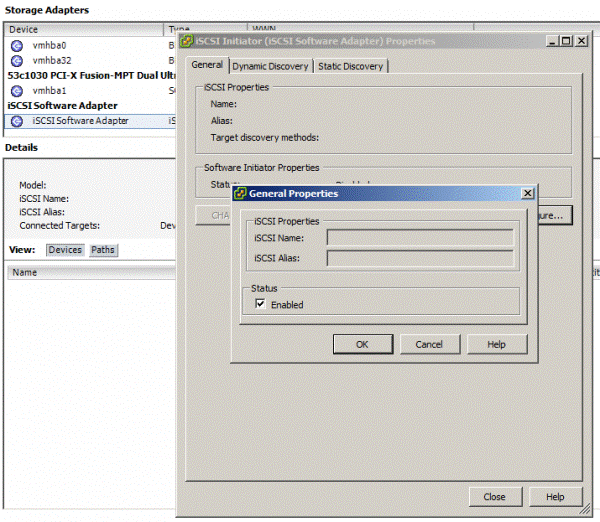
Т.к. ISCSI инициатор у нас активен, перейдем к его настройке.
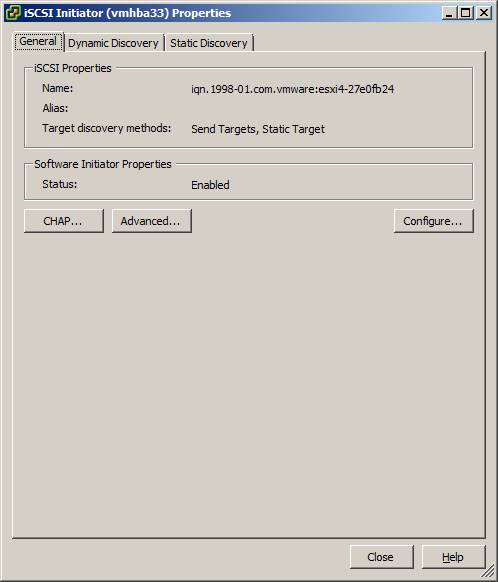
Нажмите кнопку «закрыть», сервер запросит произведение повторного сканирования (rescan), но на данный момент эта процедура не является необходимой, поэтому может быть пропущена.
Шаг третий: Добавляем диск на сервер ESXi.
Теперь, после того, как том создан и адаптер iSCSI на нашем сервере ESXi активен, следующим шагом является добавление нового хранилища на сервер.
В консоли CMC HP Lefthand перейдите в пункт servers и добавьте новый сервер.
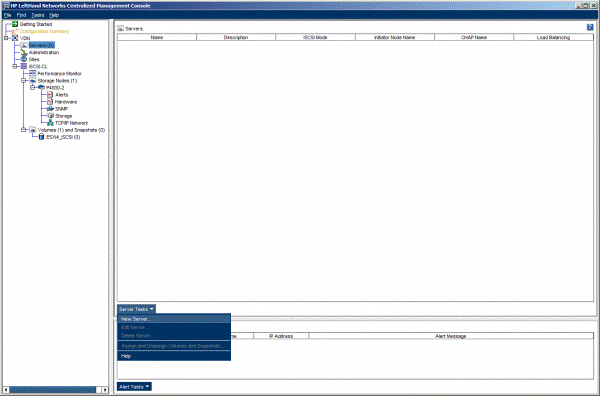
Введите имя сервера, короткое его описание, проверьте, что галочка Allow access via iSCSI установлена и выберите тип аутентификации. В моем примере я выбрал CHAP not required (не требовать CHAP). При такой опции вы должны только указать Initiator Node Name (имя инициатора), посмотреть его можно в свойствах адаптера iSCSI на ESXi.
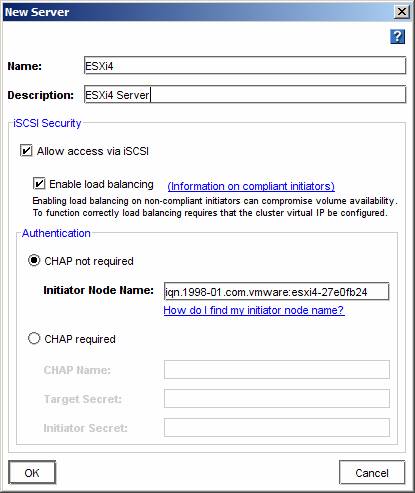
Затем нажмите кнопку OK, в результате в консоли появится новый сервер. Перейдите на вкладку Volume and Snapshots и с помощью меню презентуйте том серверу.
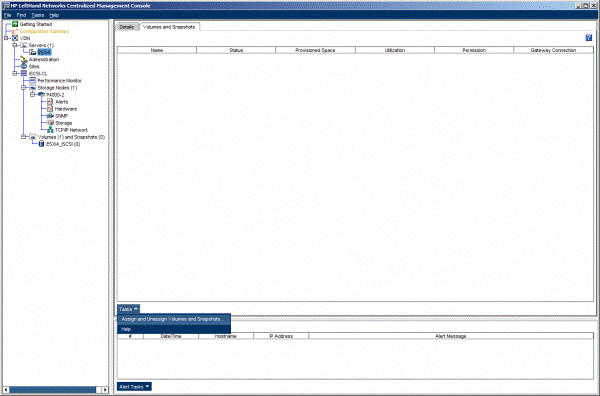
Выберите том, созданный ранее.
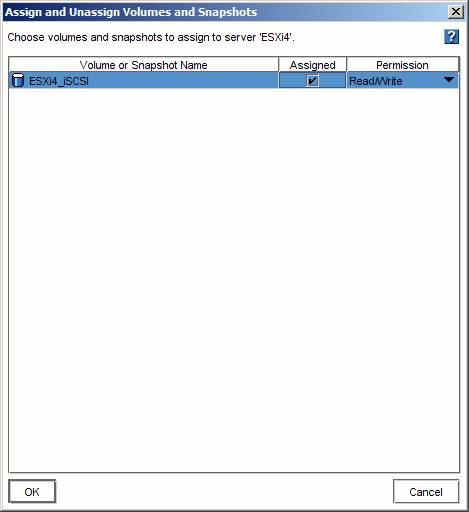
Вернитесь в клиент vSphere и опять перейдите на свойства виртуального адаптера iSCSI. На вкладке Dynamic Discovery введите IP адрес кластера VSA.
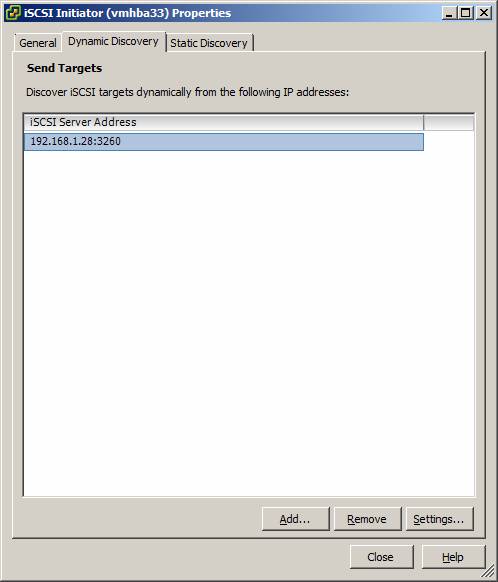
Нажмите Close и на заброс сервера выполнить рескан, ответьте «да», после чего появится новый iSCSI LUN.
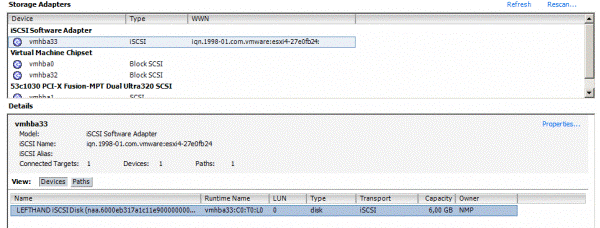
Из только что подключенного LUN , вы сможете создать новое хранилище (Datastore) для ESXi. Естественно, тот же самый LUN можно презентовать нескольким серверам can ESXi, и использовать его для VMotion, HA и других замечательных функций VMware vSphere.

