О какой бы версии Windows не шла речь, чаше всего пользователи спрашивают, как сделать ее быстрее. В этом статье мы рассмотрим основные причины, из-за которых может тормозить Windows 10 и как ускорить её. Я дам несколько простых советов для ускорения работы компьютера с Windows 10, которые будут особо актуальны для старого и слабого железа.
Конечно, самый простой способ увеличить быстродействие системы – добавить дополнительных ресурсов (добавить память, заменить процессор на более производительный, перенести системы на SSD диск и т.д.). Но это не всегда возможно.
Сразу хочется сказать пару слов о различных программах для «ускорения системы», которые добавляют в автозагрузку многие пользователи — в большинстве случае я считаю их не просто бесполезными, но и просто вредными.
Удалите лишние программы из автозагрузки
Большинство пользователей не знают, что многие программы при установке прописываются в автозагрузку для ускорения своего запуска и выполнения каких-то фоновых задач. Это различные утилиты для принтеров и сканеров, программы облачных хранилищ, торрент клиенты, игры и много другое. Чем больше программ в автозагрузке Windows – тем больше компьютера ресурсов они используют.
Откройте диспетчер задач (Ctrl+Shift+Esc) и перейдите на вкладку Автозагрузка. Отключите все ненужные и ресурсозатратные программы. Для этого щелкните по программе правой клавишей и выберите Отключить. Обращайте внимание на значение в столбце «Влияние на запуск». В первую очередь отключайте программы с высоким влиянием на запуск. В большинстве случаев из автозагрузки можно убрать почти все программы.
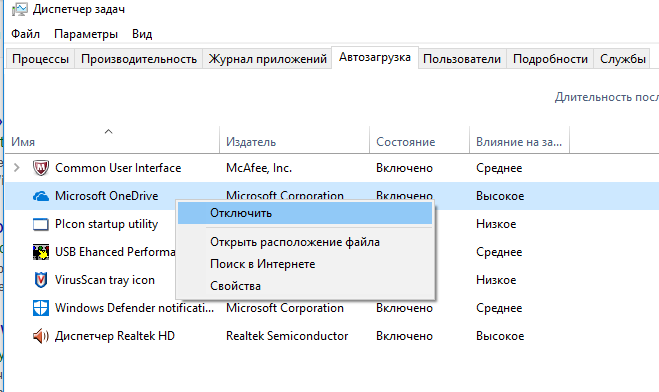
Используйте Task Manager для выявления программ и процессов, которые сильно нагружают систему, сильно использую CPU, память или диск. Попробуйте перенастроить, обновить проблемное ПО или отключить проблемные службы Windows.
Если проблема связана с браузерами (как на скриншоте ниже), используйте только один браузер одновременно, попробуйте обновить версию браузера, отключите все лишние расширения, попробуйте использовать плагины, выгружающие страницы их памяти при неактивности. Такие расширения есть под Chrome, Firefox, Opera и ЯндексБраузер.
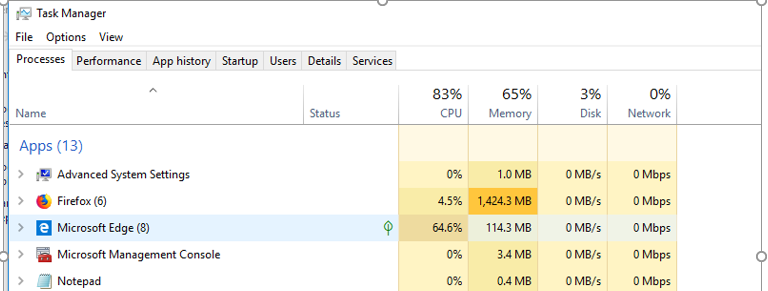
Удалите лишние и неиспользуемые программы
На большинстве новых компьютерах и ноутбуках установлено множество предустановленных программ, которые скорее всего никогда не использовались. Откройте панель управления Панель управления\Все элементы панели управления\Программы и компоненты. Внимательно ознакомьтесь со списком установленных программ.
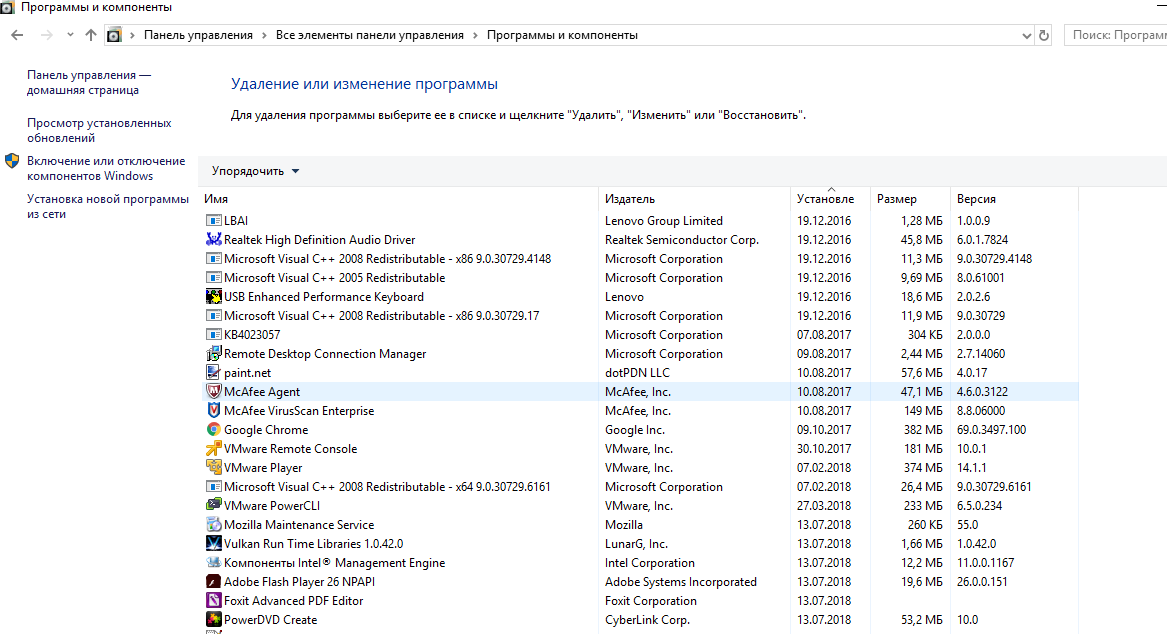
Удалите весь старый софт, который не использовался более года. Следует оставить только то ПО, которое вы используете.
Отключите графические спецэффекты Windows 10
На старых компьютерах и ноутбуках отключение графических эффектов Windows может дать некоторый рост производительности.
Нажмите сочетание клавиш Win+Pause/Break. В окне Панель управления\Все элементы панели управления\Система выберите Дополнительные параметры системы -> вкладка Дополнительно -> в разделе Быстродействие нажмите на кнопку Параметры. Для отключения анимации и эффектов Windows 10 выберите пункт «Обеспечить наилучшее быстродействие».
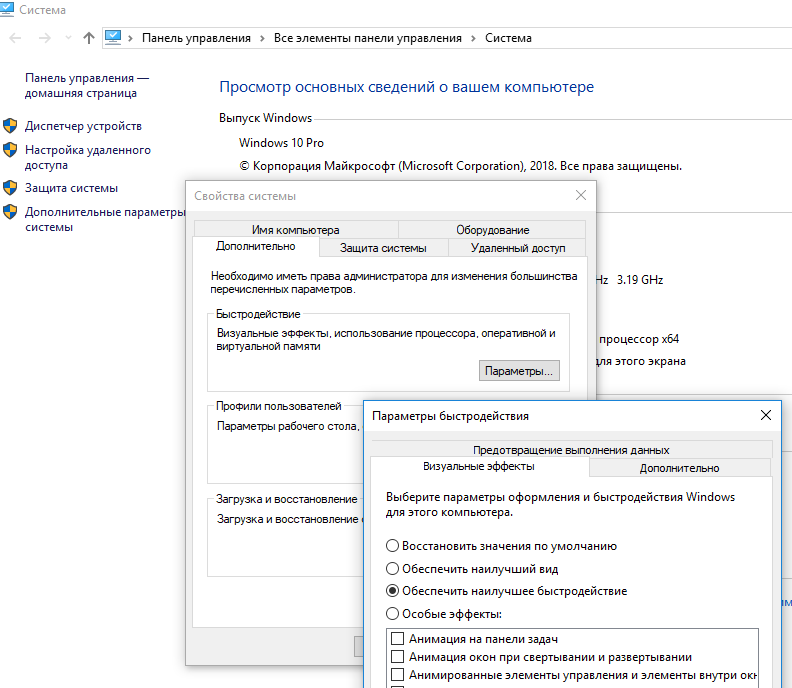
Отключите прозрачность меню Windows 10. Пуск —> Параметры —> Персонализация —> Цвета —> Эффект прозрачности -> Выкл. Это также может положительно сказаться на общей производительности медленной системы.
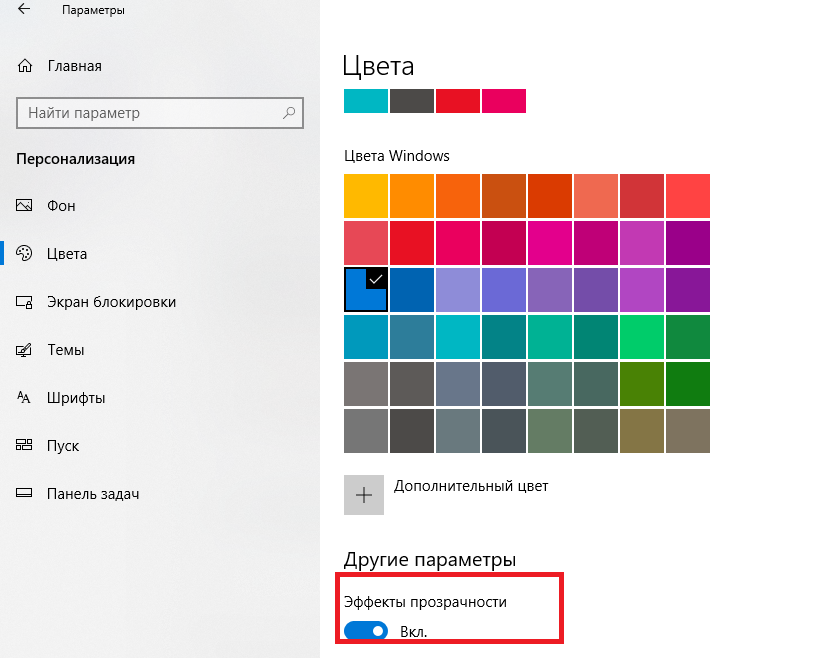
В разделе Параметры -> Специальные возможности отключите пункты:
- Показывать анимацию в Windows
- Применять прозрачность в Windows

Выполните очистку диска
Очистка диска позволяет не только освободить место на системном диске вашего компьютера, но и позволяет повысить производительность.
Запустите утилиту cleanmgr.exe (Disk Cleanup) и следуйте шагам мастера. Очищайте не только пользовательские данные (кэш, корзину, временные файлы), но и системные файлы (старые обновления и драйверы, файлы резервных копий, логи и т.д.).
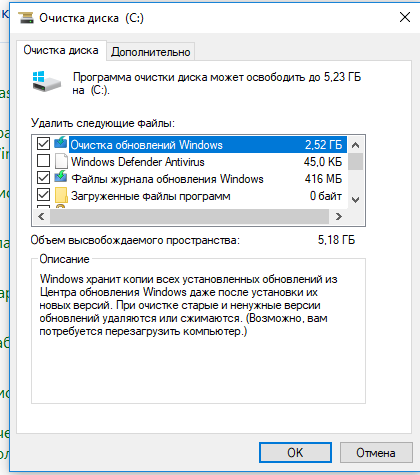
Следите за тем, чтобы на системном диске C:\ было как минимум 4-5 Гб свободного места. Выполняйте периодическую дефрагментацию диска.
Проверьте режим электропитания
На ноутбуках и планшетах некоторые производителя для экономя электроэнергии используют схему электропитания «Экономия энергии». В этом режиме компьютер может принудительно понижать частоту работы процессора и понижать его производительность для уменьшения энергопотребления и увеличения срока работы устройства от батареи.
Стоит использовать данную схему, если ваше устройство работает от аккумулятора. Если ваш компьютер постоянно подключен к сети используйте схему Высокая производительность или Сбалансированная.
Настроить режим электропитания можно в панели управления (Панель управления\Все элементы панели управления\Электропитание).
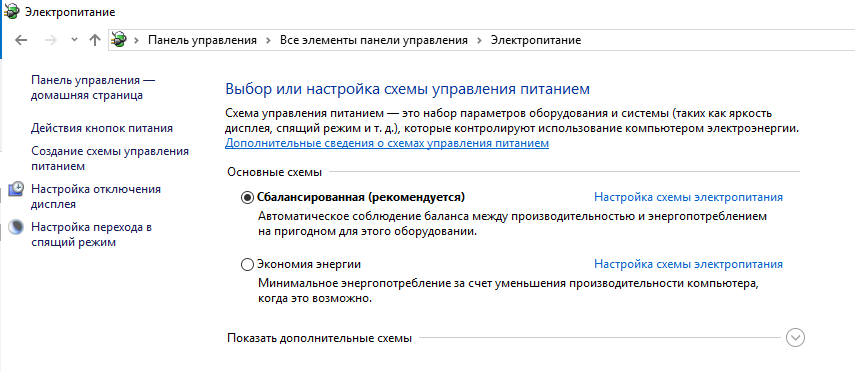
Перезагружайте Windows
Не забывайте периодически перезагружать ваш Windows 10, а не просто отправлять ее в сон или гибернацию. Это очистит оперативную память и гарантированно обнулит процессы, которые начинают чрезмерно расходовать системные ресурсы.
Обновляйте драйвер оборудования
Не забывайте регулярно обновлять драйверы оборудования (или убедитесь, что у вас не отключено автоматическое обновление драйверов).
Устанавливаете обновления Windows
Регулярно устанавливайте обновления Windows. Microsoft в своих кумулятивных обновления выпускает не только заплатки от уязвимостей, но и исправляет различный баги и ошибки Windows 10.
Правильно настройте антивирус
Если у вас на компьютере установлен антивирус, необходимо изучить его настройки и, для ускорения работы Windows 10 попробуйте понизить уровень защиты или включить только ручную проверку компьютера. Также не лишним будет сразу проверить жесткие диски на наличие вирусов. Не нужно использовать одновременно два и более антивируса. Если вы установили сторонний антивирус, убедитесь что встроенный антивирус Windows Defender отключен.


1 comment
Откройте диспетчер задач (Ctrl+SHIFT+Esc)!!!