В большинстве версий операционной системы Windows экран переворачивается одновременным нажатием клавиш «Ctrl» + «Alt» + «Стрелка» (в зависимости от направления). Работоспособность этого способа зависит от установленной в устройстве модели видеокарты и используемого софта видеокарты, который обычно устанавливается вместе с драйверам. Если клавиши не срабатывают, то перевернуть дисплей можно системными средствами.
Ориентация экрана в Windows 7 и 8.1
На Windows 7 и 8.1 ориентация экрана настраивается через меню «Разрешение экрана». Попасть в него можно двумя основными способами. Для этого:
- На рабочем столе вызовите контекстное меню и выберите пункт «Разрешение экрана».
- Запустите «Панель управления» и в категории «Оформление и персонализация» нажмите на «Настройка разрешения экрана».
После этого откроется системное окно панели управления Windows, где можно будет изменить ориентацию, разрешение и другие параметры экрана. Переключитесь с портретной на альбомную ориентацию.
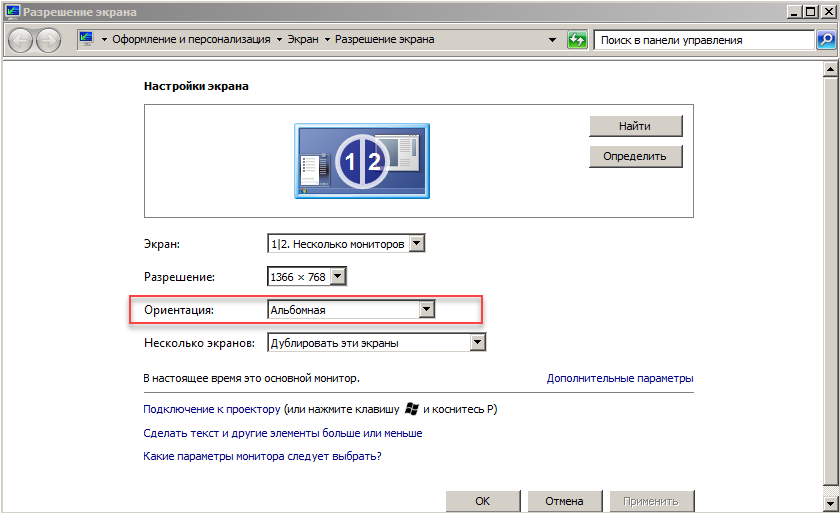
Ориентация экрана в настройках видеокарты
Если вы используете дискретную видеокарту, то изменить параметры дисплея можно через специальное ПО, которое обычно устанавливается вместе с видеодрайвером (панель управления Nvidia, AMD Catalyst, Intel HD).
Для вызова интерфейса настройки видеокарты, сделайте клик правой кнопкой мыши на рабочем столе и в выпадающем списке выберите «Панель управления» (рядом будет указан производитель видеокарты). После этого:
- Для Nvidia. «Дисплей» — «Поворот дисплея» — «Выберите ориентацию».
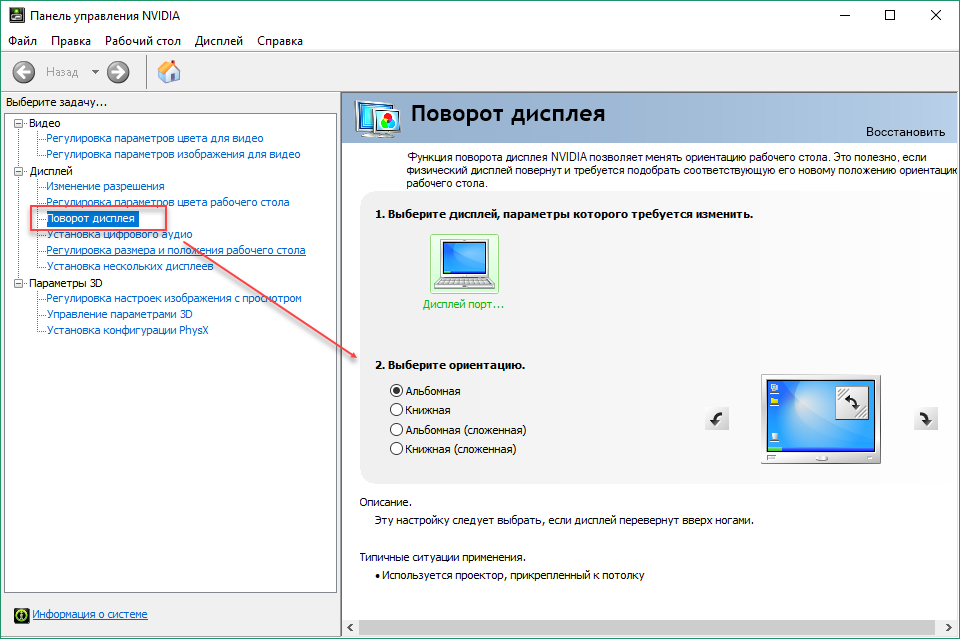
- Для Intel HD. «Основные настройки» — «Дисплей» -> «Поворот». На некоторых моделях панель Intel HD вызывается комбинацией клавиш «Ctrl» + «Alt» + «F12».
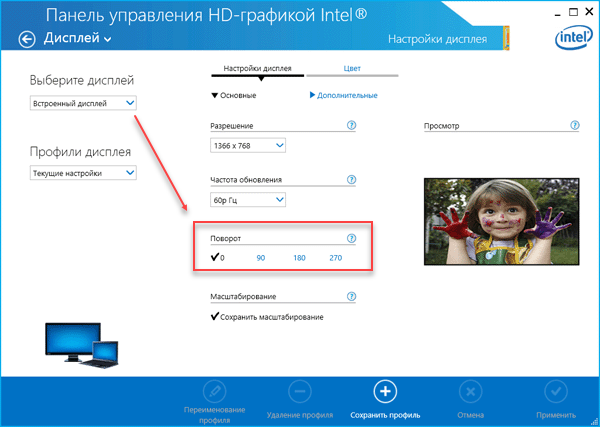
- Для AMD. «Управление рабочим столом» — «Свойства рабочего стола» -> «Повотор».
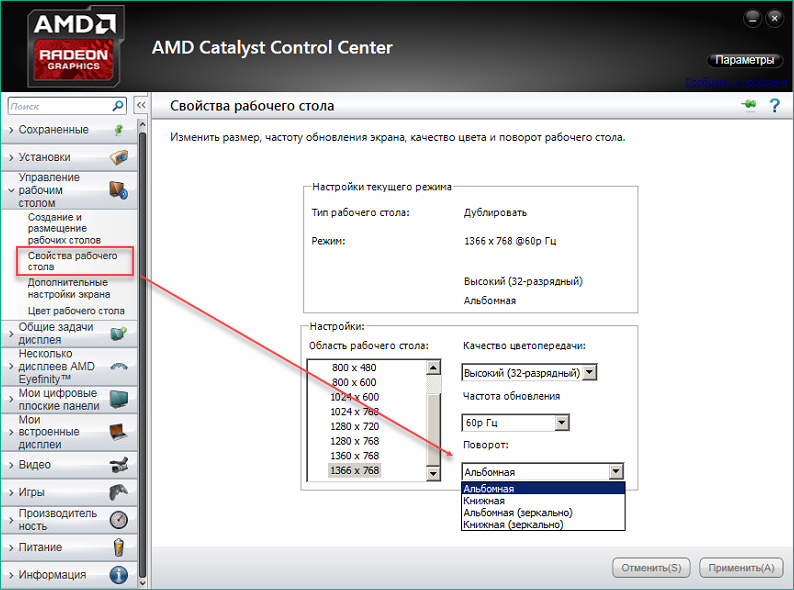
Укажите желаемые параметры отображения дисплея (ориентация, поворот, зеркальное отображение) и подтвердите внесенные изменения. Способ актуален для всех версий операционных систем Windows.
Как перевернуть экран в Windows 10?
В Windows 10 все изменения вносятся через новую панель «Параметры». Откройте панель настройки через меню «Пуск» или с помощью быстрых клавиш «Win» + «I». После этого:
- Выберите категорию «Система» — «Дисплей» (Чтобы быстро открыть «Параметры экрана», кликните правой кнопкой мыши по свободной области на рабочем столе и выберите соответствующий пункт в контекстном меню).
- Здесь найдите строку «Ориентация». По умолчанию должно быть выбрано «Альбомная».
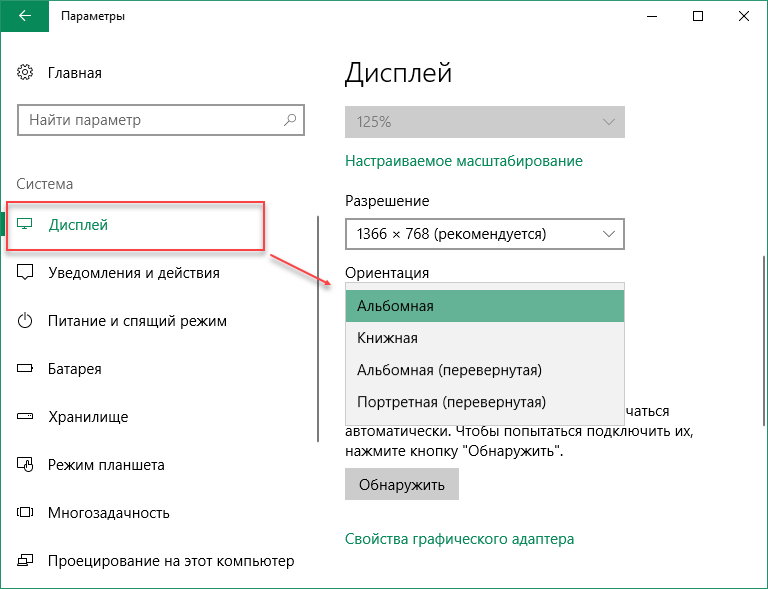
- Чтобы перевернуть дисплей выберите из выпадающего списка нужную ориентацию (альбомная, книжная, портретная).
Изменения вступят в силу мгновенно. Подтвердите внесенные изменения кнопкой «Сохранить».
Если не удается перевернуть изображение на мониторе
Если описанные выше действия не помогают перевернуть экран, то причин для этого может быть несколько:
- Вирусы. Проведите полное сканирование системы с помощью антивирусного ПО.
- Повреждение системных файлов. Попробуйте выполнить проверку образа с помощью команды
dism /Online /Cleanup-Image /RestoreHealth. Может потребоваться восстановление или переустановка Windows. - Некорректный или поврежденный драйвер видеокарты. Скачайте драйвер графического адаптера и обновите его..
Если и это не помогает, то скорее причина в неисправном дисплее или конфликте «железа» компьютера друг с другом. Тогда может потребоваться полная замена отдельных компонентов устройства.

