Microsoft Azure предоставляет услуги IaaS и создания отдельных виртуальных машин. Создать ВМ можно с помощью графического веб-интерфейса, интерфейса Azure CLI, PowerShell, Visual Studio и с помощью шаблонов. В этой статье мы покажем, как создать виртуальную машину с помощью нового веб-портала Azure, основанного на технологии ARM (Azure Resource Manager). Преимущество ARM перед классическим Azure — заключается в поддержке тегов, групп ресурсов и управления ими, поддержка биллинг на основе тегов, поддержке шаблонов, RBAC и т. д.
Как создать ВМ с помощью веб-интерфейса Azure Portal
Портал Azure позволяет создать виртуальную машины на базе последних ОС Microsoft и других вендоров (в т.ч. RedHat). Нажмите в левой колонке +, выберите Compute. Нажав кнопку View All можно вывести список всех доступных дистрибутивов ОС. Мы остановимся на Windows Server 2016.
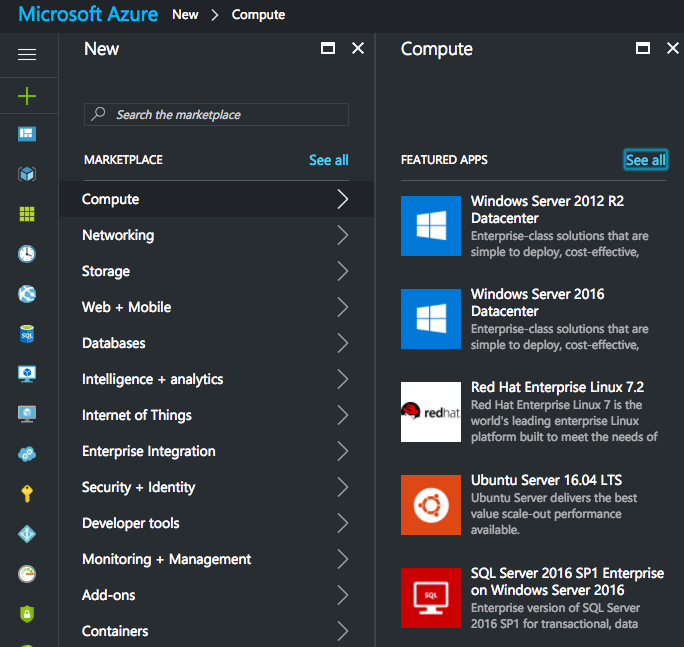
На странице приветствия будет выведена базовая информация о выбранной операционной системе. Здесь же нужно выбрать модель развертывания (Deployment method) в нашем случае это будет Resource Manager. Нажмите Create.
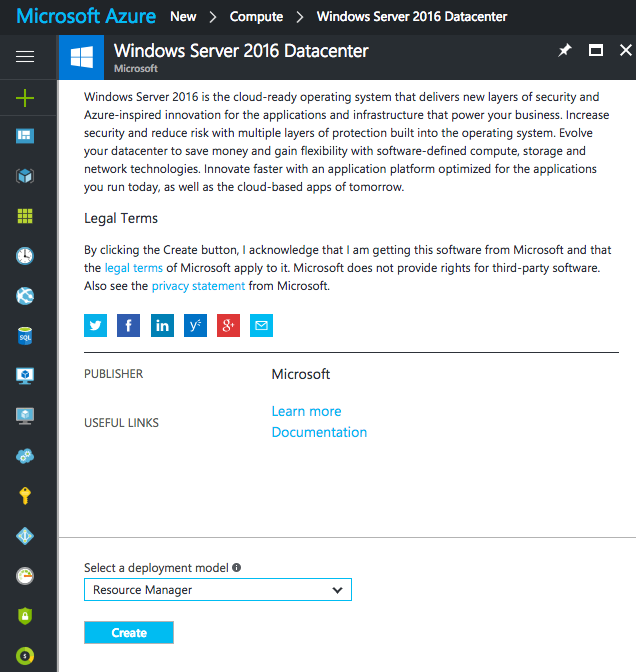
Процесс создания ВМ состоит из 4 этапов: Basics (базовые настройки), Size (размер), Settings (параметры) и Summary (итоговая информация).
Базовые параметры виртуальной машины
В разделе Basics указывается базовая информация о ВМ: ее имя, тип диска (HDD или SDD), имя пользователя (использование учетной записи administrator не допускается), его пароль, используемая подписка, группа ресурсов и местоположение ВМ в одном их географических дата центров Azure.
Несколько советов:
- Имя и пароль администратора: нужно быть внимательным при выборе имени локального администратора. Оно должно быть достаточно уникальным. И если вы используете локальные сервера, необходимо настроить GPO для переименования учетных записей локального администратора.
- Resource Group: рекомендуется создавать отдельную группу ресурсов для каждого профиля серверов. Например, группа серверов контроллеров домена Active Directory, группа Exchange и т.д. Благодаря грамотному планированию русурсных групп в дальнейшем можно воспользоваться возможностью делегирования полномочий с помощью (RBAC) и более гибко управлять биллингом. Однако имейте в виду, при удалении ресурсной группы, все объекты в ней удаляются.
- Save Money: опция позволяет сэкономить для 40% при наличии собственной лицензии Windows Server License с Software Assurance.
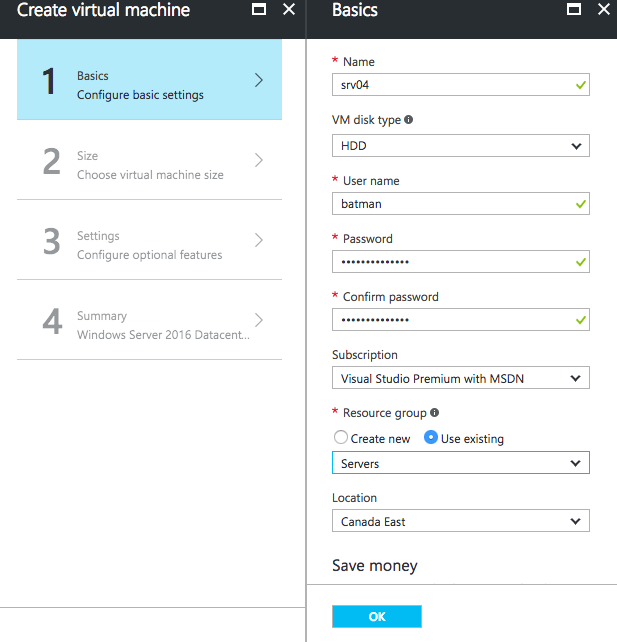
Настройка памяти, ядер, дисков и IOPS ВМ
В секции Size указываются такие параметры ВМ, как количество ядер, объем памяти, максимальный размер диска и максимальное значение IOPS. В зависимости от дата центра Azure можно указать различные опции. Для поиска нужного датацентра можно воспользоваться новой функцией поиска по типу дисков, минимальному объему памяти, ядрам и т.д.
Несколько важных моментов:
- Эти параметры ВМ машины можно изменять в процессе ее эксплуатации. Достаточно указать новые настройки на портале и перезагрузить ВМ. Естественно, стоимость ВМ при этом может измениться.
- Т.к. Microsoft Azure ведет расчет биллинга только для запущенных ВМ, можно настроить их автоматическое отключение (если это позволяют бизнес процессы) для экономии денег.
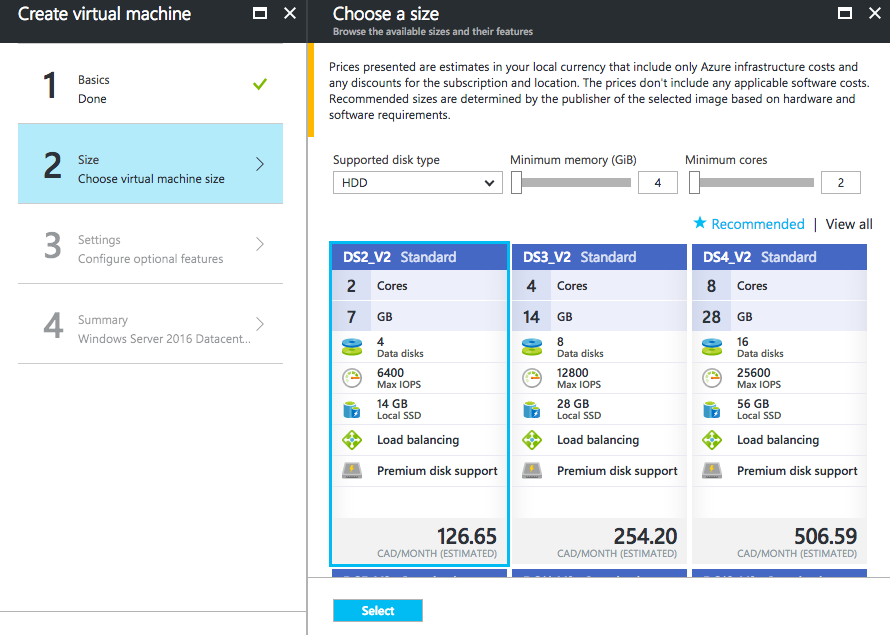
Настройка сети, дисков и расширений ВМ
В разделе Settings администратор может выбрать тип диска ВМ (HDD или SDD), указать настройки сети, управлять различными расширениями (например, добавить антивирусную защиту), выбрать нужно ли использовать высокую доступность (high availability) и настроить мониторинг.
- Как привило нужно использовать опцию managed disks для автоматического именования дисков.
- Если вы используете Express Route/VPN, для повышения безопасности можно убрать белый IP для вашего сервера.
- Network Security Group (NSG) — опция безопасности, позволяющая на уровне сети или хоста управлять настройками межсетевого экрана.
- With Monitoring – опция позволяет использовать систему мониторинга для сбора и анализа событий (OMS / SCOM).
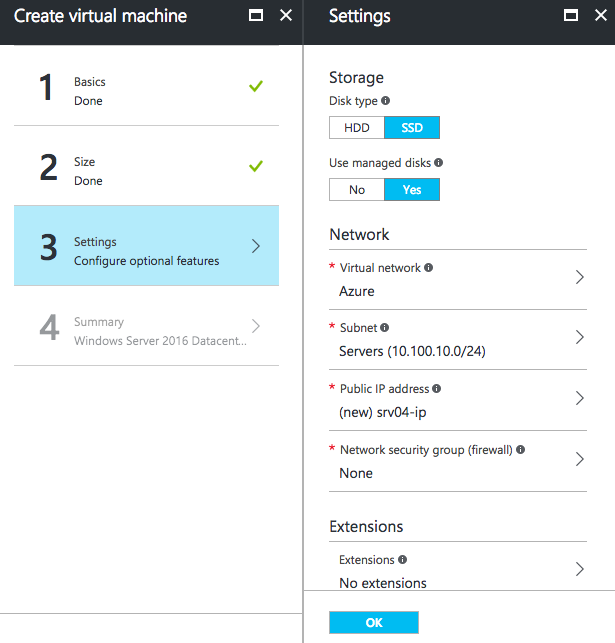
Итоговая информация о виртуальной машине
После того, как вы указали желаемые параметры ВМ, выполняется процедура валидации конфигурации. Если все ок – появится строка Validation passed. Для создания ВМ останется нажать OK и дождаться уведомления о создании ВМ в панели уведомлений (Notifications).
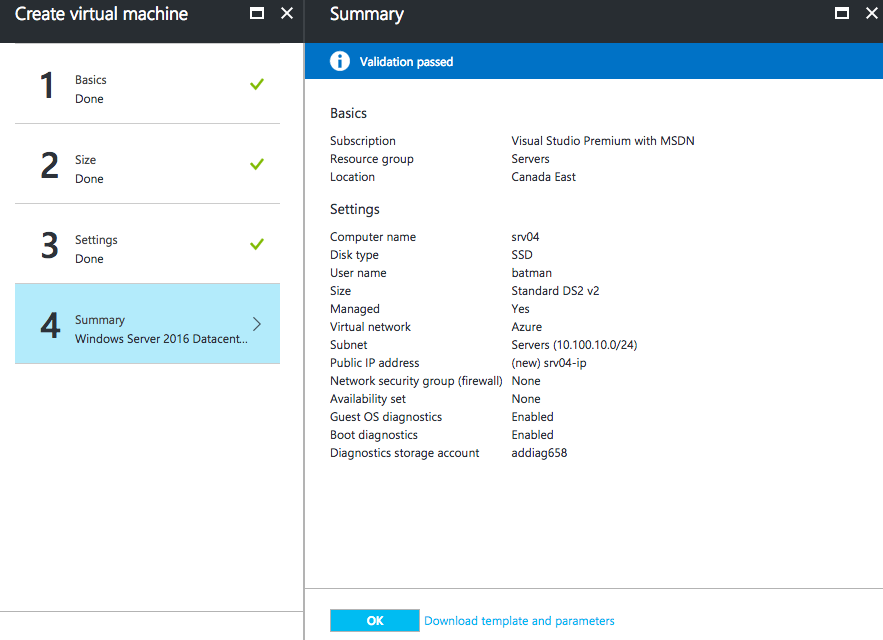 Итак, ВМ создана. В следующих статьях я покажу альтернативные способы создания ВМ в Microsoft Azure, а также способы управления ими.
Итак, ВМ создана. В следующих статьях я покажу альтернативные способы создания ВМ в Microsoft Azure, а также способы управления ими.

