Возникла необходимость удаленного управления сервером с запущенной ролью Hyper-V с компьютера под управлением Window 10 (личный ноутбук), который не состоит в домене. Чтобы такая схема заработала, нужно выполнить следующие настройки на стороне сервер-гипервизора и клиента.
Настройка сервера Hyper-V
На сервере Hyper-V (Windows Server 2016) нужно включить удаленное управление PowerShell Remoting и открыть соответствующие порты на файерволе. Включаем службу WinRM командой
Enable-PSRemoting
Теперь нужно разрешить подключение со всех клиентов (из публичных сетей в той же самой локальной подсети) и разрешить передавать и получать CredSSP:
Enable-PSRemoting -SkipNetworkProfileCheck -Force
Enable-WSManCredSSP -Role Server
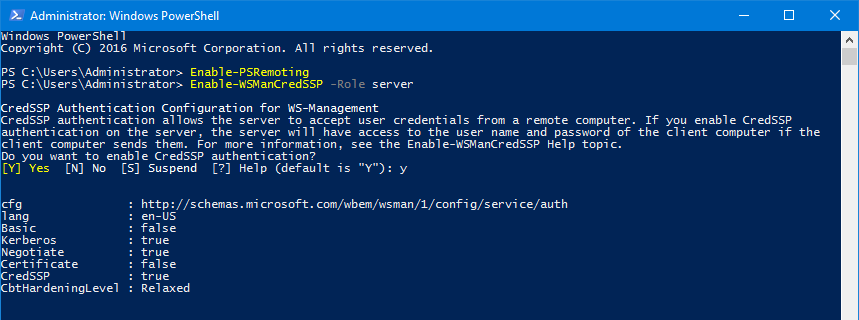
Включим правило межсетевого экрана WinRM-HTTP-In-TCP-Public.
Set-NetFirewallRule -Name "WinRM-HTTP-In-TCP-Public" -RemoteAddress Any
Проверьте удаленную доступность порта WinRM (TCP 5985) на сервере
Test-NetConnection -ComputerName target_name -Port 5985
Настройка клиента Windows 10 для подключения к серверу Hyper-V
В первую очередь на компьютере с Windows 10 нужно установить консоль управления Hyper-V. Для этого в панели управления в разделе программ нужно нажать кнопку Turn windows features on or off и в разделе Hyper-V-> Hyper-V Management Tools -> выбрать Hyper-V GUI Management Tools.
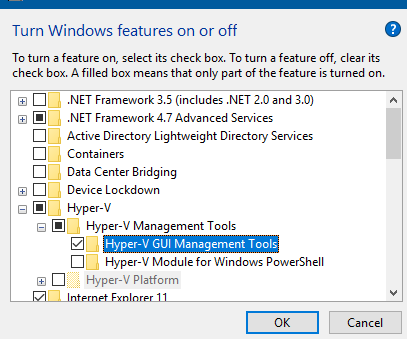
Проверьте, что тип сетевого подключения у вас установлен на Private.
Откройте консоль PowerShell с правами администратора и выполните следующие команды:
Enable-PSRemoting
Set-Item WSMan:\localhost\Client\TrustedHosts -Value "Hyper-V-FQDN"
Enable-WSManCredSSP -Role client -DelegateComputer "Hyper-V-FQDN"
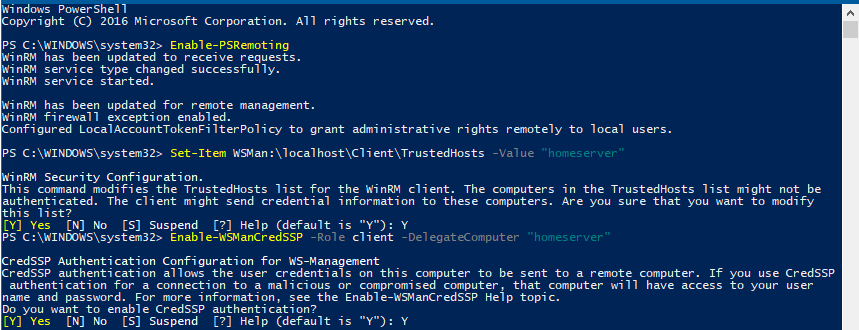
Тем самым мы добавили наш сервер в список доверенных и разрешили аутентификацию CredSSP.
Теперь в редакторе локальной групповой политики (gpedit) нужно включить NTLM аутентификацию на недоменных компьютерах. Перейдите в раздел Computer Configuration > Administrative Template > System > Credentials Delegation и включите политику Allow delegating fresh credentials with NTLM-only server authentication, добавьте в нее строку wsman/Hyper-V-FQDN.
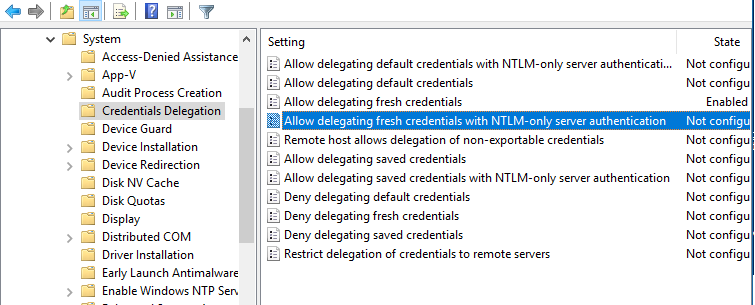
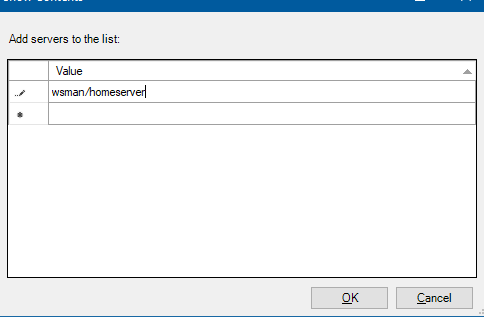
Удаленное подключение из Windows 10 к Hyper-V
На компьютере Windows 10 откройте консоль Hyper-V Manager, щелкните ПКМ по “Hyper-V Manager” и выберите Connect to Server… Введите имя сервера и отметьте галку Connect as another user и укажите имя пользователя с правами на сервере Hyper-V.
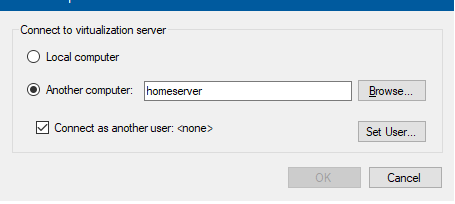
После этого, консоль должна отобразить список ВМ, запущенных на хосте Hyper-V.
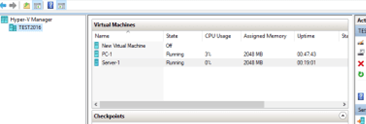


7 комментариев
А что делать, если в роли сервера. как и в роли клиента используется Windows 10 Pro? При попытке включить CreedSSP ругается на то, что «A postional parameter cannot be found». Дело в том, что Hyper-V крутится на компьютере дома, а я хочу с ноутбука соединяться из публичных WiFi сетей.
При попытке подключения выдаёт «Недопустимое имя пользователя. Имя пользователя -NAME- недопустимо. Имя пользователя следует указать в совместимом с SAM формате или в виде участника-пользователя. В нем не должно быть следующих знаков: идут спецсимволы…»
На этом мысль останавливается. Интернет не выдал ничего вразумительного по этому поводу (((
пишите имя в виде CompName\Username
Не работает это инструкция.
«У вас нет необходимого разрешения для выполнения этой задачи.»
Запусти powershell от имени администратора
Спасибо за инструкцию, получилось
Так или иначе по разным ресурсам почти все шаги сделал, но какой-то шаг все-же пропустил, только по вашей инструкции наконец удалось подключиться.
Очень полезная работа
Выдало ошибку: Данная версия средств управления Hyperv не может быть использована при работе с серверами
Видимо причина в том, что машина с диспетчером HyperV на 8.1, а я с 10ки залезаю. Попробую обновить там хост до windows 10 или мигрирвать машины на компьютер с 10кой.