В этой статье, мы покажем, как сконфигурировать перенаправление микрофона и аудио в RDP сессии.
По умолчанию при использовании удаленного рабочего стола Windows вы не можете использовать свой микрофон для записи звука в программах, запущенных на удаленном компьютере в терминальной (RDP/RDS) сессии. Если вам нужно, чтобы ваш микрофон мог передавать звук в приложение (Teams, Skype, и т.д.), установленное на удаленном хосте, вам нужно проверить настройки как на стороне клиента, так и сервера.
Если открыть вкладку Recording в настройках звука на удаленном рабочем столе, там скорее всего будет надпись:
No audio devices are installed
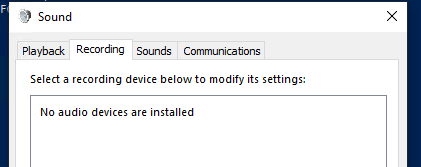
Включить поддержку проброса аудиоустройств на RDP/RDS сервере
Сначала нужно сконфигурировать удаленный компьютер Windows для корректной работы аудиоустройств в Remote Desktop сессии.
- Проверьте, что на RDP сервере и на клиенте установлена и запущена служба Windows Audio. Проверить что служба работает можно с помощью PowerShell:
get-service Audiosrv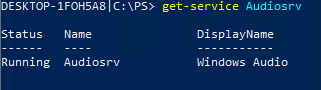 Также проверьте, что запущена служба Remote Desktop Services UserMode Port Redirector (UmRdpService).В Windows Server служба Audiosrv по умолчанию отключена.
Также проверьте, что запущена служба Remote Desktop Services UserMode Port Redirector (UmRdpService).В Windows Server служба Audiosrv по умолчанию отключена. - Откройте редактор локальных групповых политик (
gpedit.msc), перейдите в раздел GPO Computer Configuration -> Administrative Templates -> Windows Components -> Remote Desktop Services -> Remote Desktop Session Host. Включите политики “Allow audio and video playback redirection” и “Allow audio recording redirection”.
Затем измените настройки параметра «Do not allow supported Plug and Play device redirection» на Disabled.Обновите настройки GPO командой:gpupdate /force. Перезапустите службу TermService (Remote Desktop Services);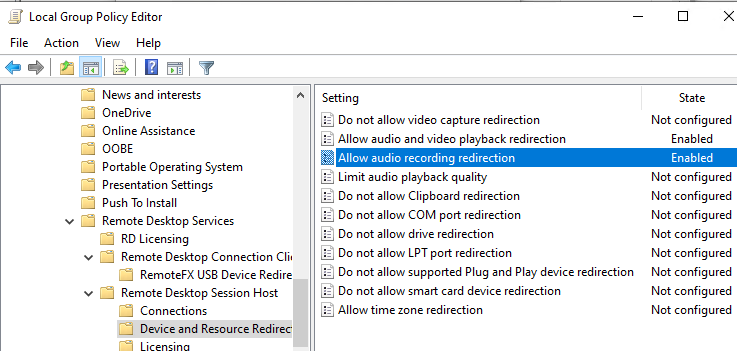
Настраиваем проброс локального микрофона в RDP сессию
Теперь нужно проверить настройки RDP клиента и включить проброс микрофона.
Если вы используется для подключения к RDP стандартный клиент mstsc.exe, проверьте его настройки. Нажмите на кнопку Show Options, перейдите на вкладку Local Resources, в секции Remote audio нажмите на кнопку Settings. В Remote audio recording измените настройки с Do not record на Record from this computer.
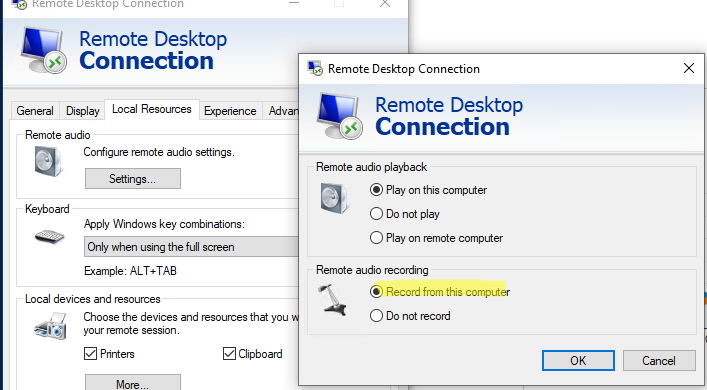
Если после этого в RDP сессии появился звук, но запись звука не работает, создайте в ветке реестра HKLM\SYSTEM\CurrentControlSet\Control\Terminal Server\WinStations\RDP-Tcp параметр типа DWORD с именем fDisableAudioCapture и значением 0.
Теперь подключитесь к удаленному рабочему столу. Убедитесь, что в секции Sound панели управления на вкладке Recording указано, что устройство Remote Audio используется по умолчанию для записи звука.
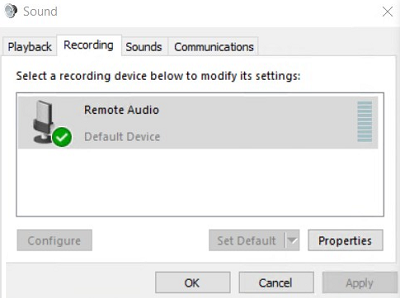
При попытке открыть меню Sound Settings может появится уведомление:
Audio Your privacy settings blocked access to the microphone.
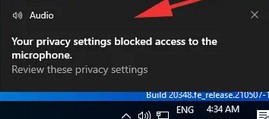
Это частая проблема на Windows Server 2019 RDS, когда звук есть, а устройство записи (микрофон) не работает. Это связано с тем, что настройках конфиденциальности профиля пользователя на сервере по умолчанию запрещают использование микрофона приложениями.
В этом случае откройте Settings -> Privacy -> Microphone и включите опцию Allow apps to access your microphone.
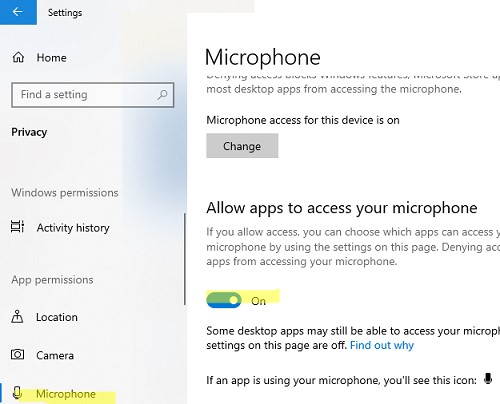
Если приложение опубликована на удаленном рабочем столе Windows Server RDS в виде RemoteApp, вам нужно отредактировать .rdp файл, использующийся для подключения. Добавьте в него следующие строки:
audiocapturemode:i:1 audiomode:i:0
Audiocapturemode = 1— включает запись звука с локального микрофона и передачу его в удаленный сеансAudiomode = 0– воспроизводить звуки из RDP сеанса на локальном компьютере
После этого проброс микрофона станет доступен как в полноценных RDP сессиях, так и в RDS RemoteApp. Не забудьте выбрать данный Remote Audio микрофон в качестве основного источника звука в ваших приложениях на RDP хосте.
Проброс звука с удаленного рабочего стола Windows
Запустите ваш RDP клиент (mstsc.exe), перейдите на вкладку Advanced -> Remote Audio -> Settings.
В секции Remote Audio Playback доступны три режима:
- Play on this computer
- Do not play
- Play on remote computer
Чтобы звук с RDS хоста воспроизводился на вашем локально компьютере, выберите первую опцию.
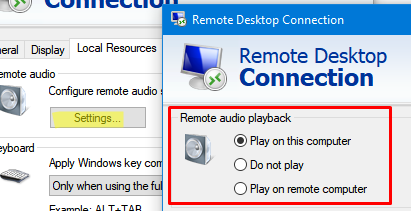
Подключитесь к RDP хосту. Откройте настройки звука (Панель управления -> Оборудование -> Звук).
Если на вкладке Playback указано No audio device installed, проверьте что на удаленном хосте запущена служба Windows Audio.
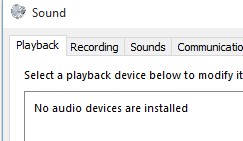
Откройте диспетчер устройств и проверьте, что в секции Audio inputs and outputs есть активное устройство Remote Audio. Устройство должно быть включено.
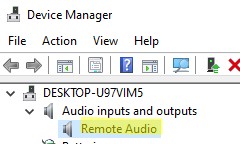
Если все, ОК по умолчанию в панели управление звука должно быть выбрано устройство Remote Audio.
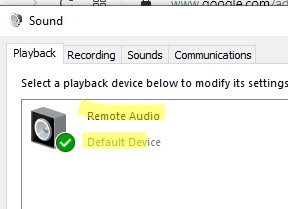
Чтобы улучшит качество звука, включите параметра GPO Limit audio playback quality и установите Audio Quality = High.
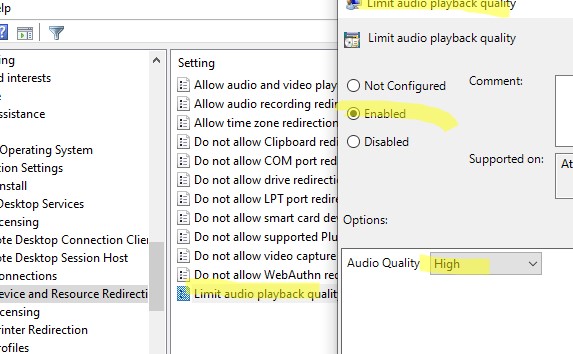
При использовании виртуальных машин, RDSH Remote Apps, терминальных решений VMware Horizon или Citrix ICA для корректной работы звука в браузере на основе движка Chromium нужно в реестре отключить параметр Audio Sandbox.
- Для Google Chrome:
[HKEY_LOCAL_MACHINE\SOFTWARE\Policies\Google\Chrome] "AudioSandboxEnabled"=dword:00000000
- Для Microsoft Edge:
[HKEY_LOCAL_MACHINE\SOFTWARE\Policies\Microsoft\Edge] "AudioSandboxEnabled"=dword:00000000

