Многие пользователи привыкли, что Bluetooth удобно использовать для передачи файлов, подключения беспроводных мыши, клавиатуры или колонок. Однако, что делать, если неожиданно на вашем ноутбуке или планшете с Windows 10 перестал работать Bluetooth. В этой статье мы рассмотрим основные способы восстановления работы Bluetooth-адаптера в Windows.
Проблема может проявляться по-разному, могут не работать только некоторые функции Bluetooth, Bluetooth модуль может не включаться, в диспетчере устройств могут появляться ошибки с беспроводным адаптером, или не устанавливаться драйвер Bluetooth оборудования.
В первую очередь откройте диспетчер устройств (нажмите клавиши Win+R на клавиатуре, введите devmgmt.msc) и найдите в списке модуль Bluetooth.
Если устройства Bluetooth в списке присутствуют, но рядом с устройством Bluetooth присутствует желтый восклицательный или устройства называются Generic Bluetooth Adapter и (или) Microsoft Bluetooth Enumerator, то скорее всего вам нужно скачать и установить драйвер для вашей модели адаптера.
Если в списке вы видите свое Bluetooth устройство, но с его значком есть иконка со стрелкой вниз, значит это устройство отключено. Щелкните по такому устройству правой кнопкой мыши и выберите пункт меню «Задействовать».

Если устройств Bluetooth нет в списке оборудования, это означает, что адаптер отключен физически, не включен в BIOS/UEFI или сломался.
Проверьте, что Bluetooth включен на аппаратном уровне. Для этого перезагрузите ноутбук и войдите в настройки BIOS/UEFI. В различных версиях BIOS найдите пункт, связанный с BlueTooth адаптером называется по-разному. В моем случае пункт находится в разделе Onboard Device Configuration (также проверьте разделы Wireless и Built-in Device Options). Переключите опцию Onboard Bluetooth в Enabled.
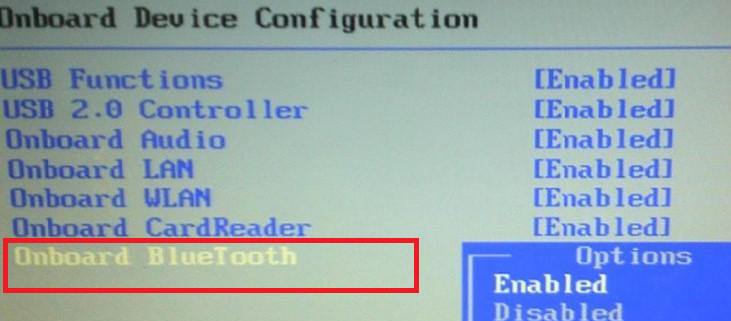
Вы можете включить или отключить Bluetooth модуль на большинстве ноутбуков с помощью отдельной кнопки, либо с помощью функциональной (Fn) клавиши и клавиши в верхнем ряду, на ней должна быть нарисована иконка Bluetooth (обычно это клавиша F3). Проверьте, что у вас включен Bluetooth и отключен режим «в самолете». Если функциональные клавиши не работают, скорее всего у вас на ноутбуке не установлены специальные драйвера и/или программа.
Затем в Windows нажмите на значок центра уведомлений и включите Bluetooth, нажав на соответствующую иконку. Здесь так же проверьте, не включен ли там режим «В самолете» (в этом режиме все беспроводные устройства отключается).
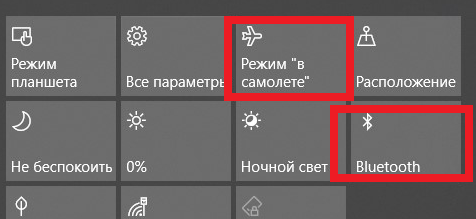
На многих моделях ноутбуков включить / отключить модуль Bluetooth и режим «В самолете» можно с помощью различных утилит. Ниже представлен список популярных производителей ноутбуков и названия утилит для управления беспроводными сетями.
- Lenovo — на ноутбуках утилита входит в состав Lenovo Energy Manager и запускается по Fn+F5 и
- HP — HP Wireless Assistant
- Acer — утилита Acer Quick Access.
- Dell — управление Bluetooth встроено в Windows Mobility Center,
- Asus — Wireless Console, ASUS Wireless Radio Control or Wireless Switch
Самая распространённая проблема с Bluetooth устройствами в Windows 10 связана с драйверами. В большинстве случаев проблему можно решить, скачав и установив драйвер Bluetooth с официального сайта производителя вашей модели ноутбука. Установка драйвер поможет Bluetooth вам решить проблему с адаптером, если в диспетчере у вас присутствует как минимум одно неизвестное устройство (в секции Другие устройства / Other Devices). Также можно попробовать выполнить автоматическое обновление драйвера Bluetooth.
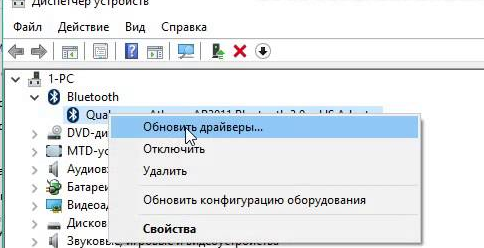
Несколько полезных советов:
- Если Bluetooth перестал работать неожиданно, попробуйте откатить драйвер модуля Bluetooth в консоли диспетчера устройств.
- Для некоторых ноутбуков для работы Bluetooth необходимо наличие не только оригинальных драйверов беспроводного модуля, но и драйверов чипсета и управления электропитанием. Установите их с официального сайта производителя для вашей модели ноутбука.

